- Add, change, or remove transitions between slides Article
- Animate text or objects Article
- Use the Morph transition in PowerPoint Article
- Insert a video from YouTube or another site Article
- Add or delete audio in your PowerPoint presentation Article
- Record your screen in PowerPoint Article


Insert a video from YouTube or another site

In PowerPoint for Microsoft 365, PowerPoint 2021, or PowerPoint 2019, you can insert an online video from YouTube or Vimeo on a slide.
In PowerPoint for Microsoft 365, version 1907 or later, you can also insert an online video from Microsoft Stream, a video service for enterprises—people in an organization can upload, view, and share videos with one another.
The video plays directly from the website, and it has the site's controls for playing, pausing, volume, and so on. The PowerPoint playback features (Fade, Bookmark, Trim, and so on) don't apply to online videos .
Because the video is stored on a web site, rather than in your presentation, you must be connected to the internet in order for the video to play successfully.
Insert a web video
In your web browser, locate the video you want.
Copy the URL of the web page from the Address bar of your browser.
Switch back to PowerPoint and select the slide where you want to place the video.
On the Insert tab of the ribbon, select Video > Online Video .
In the Online Video dialog box, paste the URL you copied in step 2.
Select Insert .
Play the video
If a video is inserted successfully, you can play it either in Normal view or Slide Show.
A Play button appears on the video in Normal view.
In Slide Show, you can interact with videos just as you would in a web browser.
By default, videos from YouTube and Vimeo play in "click sequence." You can play the video without having to click the Play button. Just tap the spacebar to advance to the next step in your click sequence.
Troubleshooting
Not all online videos from these sites are allowed to be embedded. You should check on the video site to find out if a certain video can be embedded.
Internet Explorer 11 is required on your computer
Note: Microsoft 365 apps and services will not support Internet Explorer 11 starting August 17, 2021. Learn more . Please note that Internet Explorer 11 will remain a supported browser. Internet Explorer 11 is a component of the Windows operating system and follows the Lifecycle Policy for the product on which it is installed.
For the purpose of playing videos in PowerPoint, Internet Explorer 11 is required to be on your computer. You don't have to use it to browse the web; you simply have to have it installed, because under the covers, PowerPoint needs its technology to play videos on Windows.
If your operating system is Windows 10, then you already have Internet Explorer 11 installed. If you have an older version of Windows, you can go to this Internet Explorer Downloads page for instructions.
Want to insert a video from your computer instead?
See Insert and play a video file from your computer for all the details.
Terms of Use and Privacy policies
Terms of Use
Privacy Policy
Microsoft Stream:
SlideShare.net:
In PowerPoint 2016, you can insert an online video with an embed code or search for a video by name. Then you can play it during your presentation.
The video plays directly from the website, and it has the site's controls for playing, pausing, volume, and so on. The PowerPoint playback features (Fade, Bookmark, Trim, and so on) don't apply to online videos.
Insert the online video with an "embed" code
On YouTube or Vimeo, find the video that you want to insert.
Below the video frame, click Share , and then click Embed . (If you neglect to click Embed , you'll end up copying the wrong code.)

Right-click the iFrame embed code, and click Copy .

If the highlighted text that you copy begins with "http", STOP. It's the wrong code to copy. Return to step 2 and click Embed :

In PowerPoint, click the slide that you want to add a video to.
On the Insert tab, click Video > Online Video .
In the From a Video Embed Code box, paste the embed code, and then click the arrow.

A video rectangle is placed on your slide, which you can move and resize as you like. To preview your video on your slide, right-click the video rectangle, select Preview , and then click the Play button on the video.
Note: If your video doesn’t embed correctly, double-check that you have installed the required Office updates.
Search for the YouTube video by name
Click the slide that you want to add a video to.

In the Search YouTube box, type the name of the video that you want to insert, and press Enter.
Select the video from the search results, and click Insert .
Note: If your video doesn’t insert correctly, double-check that you have installed the required Office updates.
Preview the video
Once the video rectangle is on your slide, select it, right-click it and choose Preview .
A Play button appears on the video.
Click the video's Play button.
Because the video is on a web site, rather than actually in your presentation, you must be connected to the internet in order for the video to play successfully.
Embed content from Slideshare.net
On a slide in PowerPoint, you can embed content from Slideshare.net , a sharing web site for presentations, infographics, and documents.
On Slideshare.net, any content that can be embedded elsewhere has a Share button on it. That button opens a window where you can copy an embed code like an embed for a video.
On Slideshare.net , find the content you want to embed.
Select the Share button beneath the content frame.
Sharing codes appear in the video frame.
Select the box named Embed .
All the text in the box becomes selected when you do this.
Right-click the selected text and choose Copy .
The text you've copied contains more information than you need, so it needs to be trimmed and re-copied.
Paste the copied text into a text editor such as Word or Notepad.
Select the portion of the text that begins with <iframe src ... and ends with </iframe> . Copy that text.
That's the embed code you need for inserting the content into PowerPoint.
In PowerPoint, go to the slide where you want to insert the content.
On the toolbar ribbon, select the Insert tab, select Video , and then select Online Video .
The Insert Video dialog box opens.
Paste the embed code in the box named From a Video Embed Code , and then press Enter.
It takes a moment for PowerPoint to absorb the content. When it has done so, a black box appears on your slide.

Requirements
Your use of online videos is subject to each provider web site's Terms of Use and Privacy Policy.
SlideShare.net
In PowerPoint 2013, you can insert an online video, and then play it during your presentation.
Note: To use this feature, you must be using the desktop version of PowerPoint 2013 and have installed the April, 2014, Office updates and be using IE 9 (MS12-037) or IE10 or later (recommended). You can view a complete list of requirements and supported formats.

A video rectangle is placed on your slide, which you can move and resize as you like. To preview your video on your slide, right-click the video rectangle, select Preview , and then click the play button on the video.
Switch to the Playback tab of the ribbon to make choices about how and when the video plays:

Once the video rectangle is on your slide, select it, then select the Playback tab on the PowerPoint ribbon.
At the left end of the Playback tab, select the Preview button.
Terms of Use Privacy Policy
In PowerPoint for the web, you can insert an online video from YouTube or Vimeo on a slide. (If you have a Microsoft 365 business or education subscription, you can also insert an online video from Microsoft Stream.)
Insert an online video
On a separate tab in your web browser, locate the video you want.
Copy the address of the web page from the Address bar of your browser.
Switch to PowerPoint for the web and select the slide where you want to place the video.
On the Insert tab of the ribbon, in the Media group, select Online Video .
In the Online Video dialog box, paste the address you copied in step 2.
The video is inserted on your slide. You can move the video by dragging with the mouse, and you can resize the video frame by selecting a corner and dragging.
To play the video, you must run Slide Show. On the ribbon, switch to the View tab, and in the Start Slide Show group, select From Current Slide .
(If you've turned off the Simplified Ribbon, you don't have a Slide Show tab; instead use the View tab to start the slide show.)
Slide Show opens, and then you can click the play button to begin.
For related information, see Play a video in PowerPoint for the web .
Trimming a video
PowerPoint for the web can't trim videos, and online videos can't be trimmed. If you have a video that you want to trim, you must save it to your computer, then insert it on your slide in a desktop version of PowerPoint.
Newer Mac versions
In PowerPoint for Microsoft 365 for Mac, PowerPoint 2021 for Mac, or PowerPoint 2019 for Mac, you can insert an online video from YouTube or Vimeo on a slide. Earlier versions of PowerPoint for macOS don't support inserting an online video.
In PowerPoint for Microsoft 365 for Mac, you can also insert an online video from Microsoft Stream, a video service for enterprises—people in an organization can upload, view, and share videos with one another. This feature requires PowerPoint for Microsoft 365 for Mac version 16.27 or later.
Switch to PowerPoint and select the slide where you want to place the video.
On the Insert tab of the ribbon, in the Media group at the right end, select Video . Then select Online Movie .
In the dialog box, paste the URL you copied in step 2.
Click Insert .
The video is added to the slide.
To preview the video, click the Play button that appears on top of video.
Inserting and playing an online video requires a recent version of macOS and PowerPoint for macOS:
PowerPoint version 16.15.18070902 or later
macOS 10.13.4 (High Sierra) or later
A Mac manufactured in 2012 or later
Why can’t I embed a video in PowerPoint?
Add audio to your presentation
Add text to a video
Video and audio file formats supported in PowerPoint
Video: Insert a video from YouTube in PowerPoint 2013
How to Make an Eye-catching YouTube Thumbnail
Create a video for YouTube with a template

Need more help?
Want more options.
Explore subscription benefits, browse training courses, learn how to secure your device, and more.

Microsoft 365 subscription benefits

Microsoft 365 training

Microsoft security

Accessibility center
Communities help you ask and answer questions, give feedback, and hear from experts with rich knowledge.

Ask the Microsoft Community

Microsoft Tech Community

Windows Insiders
Microsoft 365 Insiders
Was this information helpful?
Thank you for your feedback.
How-To Geek
How to embed a youtube video in powerpoint.
During a presentation, a mix of media always performs best.
Quick Links
Finding a youtube video’s embed code, embedding a youtube video in powerpoint, searching the youtube video in powerpoint.
During a presentation, a mix of media always performs best. Using images, graphs, charts, and videos not only makes your presentation more informative but also more engaging for the audience. If you have a YouTube video you’d like to use during your presentation, it’s as simple as embedding it in a slide. Here’s how.
Rather than linking to a YouTube video in your presentation, embedding it in the slide is usually the better option. It gives your presentation a more professional look because you won't be leaving your slide to pop open the YouTube website. Keep in mind, though, that even with the video embedded in your presentation, you’ll still need to be connected to the internet to play the video.
First, head over to YouTube and find the video you want to embed. Once you’re there, select the “Share” option, which you'll find in the video description.
A window will appear, giving you a few different vehicles for sharing the video. Go ahead and click the “Embed” option in the “Share a link” section.
Another window will appear, providing the embed code along with a few other options. If you wanting to start the video at a particular time, select the “Start at” box and enter the time when you’d like the video to start. Additionally, you can select whether you’d like to player controls to appear and if you want to enable privacy-enhanced mode.
Note: Privacy-enhanced mode keeps YouTube from storing information about visitors that visit your website that the video is embedded on unless they play the video. Since we will be using the embed code in a PowerPoint presentation, this option is not necessary.
Select “Copy” at the bottom right of the window to copy the embed code to your clipboard. Alternatively, select the code and use the Ctrl+C shortcut.
We’re finished with YouTube, for now, so head on over to PowerPoint and open your presentation.
Select the slide where you want to embed the YouTube video. On the “Insert” tab, click the “Video” button.
On the drop-down menu, select the “Online Video” option.
The Insert Video window that appears lets you search YouTube for a video or paste in that embed code you copied from the YouTube website. Paste the embed code and click the arrow to complete the action.
Your video will now appear in the presentation. To resize the video, click and drag the corners.
Note that at first, the video will appear as a black rectangle. Don’t worry---this is normal. Simply right-click the video and then select “Preview.”
This will give you a quick preview of how the video will look during your presentation.
You can also search for a YouTube video from that Insert Video window in PowerPoint. Type in your search terms and then click the search icon.
Several options will appear---888,341 in the case of the Rick Astley’s Never Gonna Give You Up video for which we searched. Select the one you want to use.
Then select “Insert” at the bottom-right of the window.
That’s all there is to it. Generally, we recommend searching the actual YouTube website and using the embed code the way we described earlier---mostly because the site is much easier to search and you can watch the videos before selecting the one you want. Still, if you know exactly what you're after, this method might work fine for you.
Critical PowerPoint Shortcuts – Claim Your FREE Training Module and Get Your Time Back!

How to Embed a YouTube Video in PowerPoint (Step-by-Step)
- PowerPoint Tutorials
- Pictures, Icons, Videos, Etc.
- February 25, 2015
This is your SUPER GUIDE for how to embed a YouTube video in PowerPoint, covering all versions of PowerPoint (find your version below).
Adding videos to your presentations is a great way to create more engaging content and backup your main points with PROOF.
Before you get started embedding your video though, there are 3 considerations to take into account
Note: You are limited to what you can do with online videos in PowerPoint, compared to videos you embed from your computer. To learn all about these differences, read our guide
YouTube Video Considerations
1. which version of powerpoint you are using.
There are various techniques for the different versions of PowerPoint and add-ins you can install to make this process (and your life) easier.
The guide below covers PowerPoint versions 2007, 2010, 2013 and the latest Office 365 version of PowerPoint.
2. Do you want the YouTube video’s entire playlist on your slide?
If so, you need to navigate to your video through the YouTube channel’s playlist, which drove me crazy when I was trying to figure this out.
Also, inserting a playlist isn’t available in PowerPoint 2007.
3. Do you need to trim your YouTube video?
If you want to take advantage of all the PowerPoint video editing features, you will need to find a way to download your YouTube video and embed it in PowerPoint.
That’s because the FULL range of PowerPoint video editing tools is only available for videos you directly embed into PowerPoint from your computer.
To see everything you can do with videos embedded directly from your computer (instead of from an online source like YouTube), read our guide here .
PowerPoint 2019 (Office 365) Embed a YouTube Video
1. find your youtube video’s proper url.
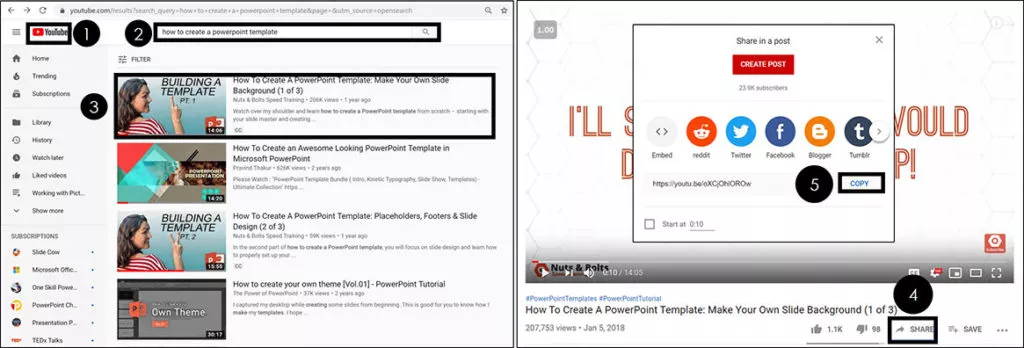
To find the right URL for your YouTube video to embed into PowerPoint, follow these steps:
- Navigate to YouTube.com
- Use the Search Bar to find your video
- Select your video to open the YouTube Player
- Click Share at the bottom of the video player
- Click Copy
The same is true if you are using an online video from another source.
You want to make sure you use the Share button (or similar feature) to get the proper URL for your video before you embed it into PowerPoint.
Otherwise it might not play properly, as discussed below.
WARNING: Get the right YouTube URL
You want to make sure you copy your video’s URL using the share button. DO NOT use the URL from your web browser.
That’s because the URL in your web browser tends to start where you last left off in the video and not at the beginning of the video.
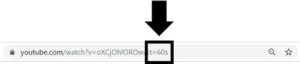
In the picture above this is reflected in the URL with T=60s. This means the video will start 60 seconds into the video, and not from the beginning.
This can lead to an embarrassing presentation, where you play the video at the punchline that you want to make instead of the full video that leads up to the punch line.
2. Embed your YouTube video into PowerPoint
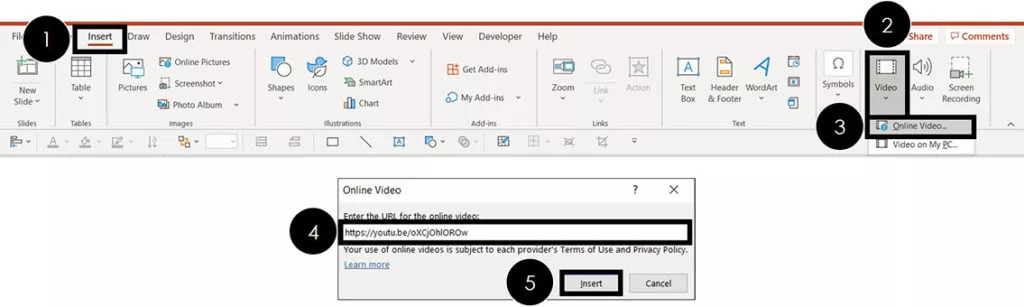
To embed a YouTube video in PowerPoint, simply:
- Navigate to the Insert tab
- Select the Video drop down (within the Media group)
- Choose Online Video
- Where it says Enter the URL for the Online Video , Paste in (Ctrl + V) your URL
- Click Insert
Clicking Insert , a message at the bottom of your screen will tell you the video is processing. Once it’s done, the video appears on your slide as you can see below
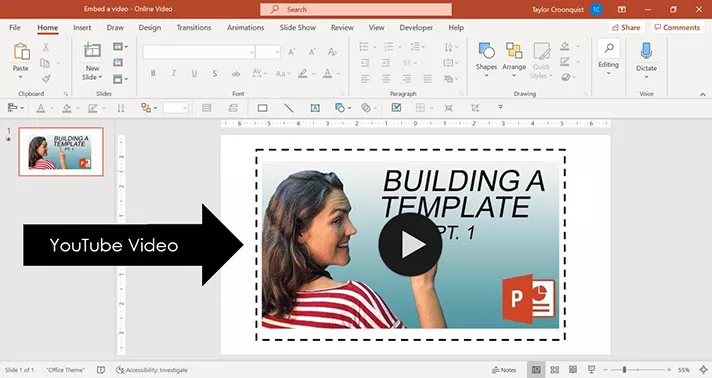
How to trim a YouTube video
Keeping in mind that you are limited in what you can do with online videos in PowerPoint (like YouTube videos), you can adjust the start time of your YouTube video.
This allows you to start your YouTube video at a certain time within the video, so you can just show the most relevant part of the video that backs up your presentation.
The trick to doing this is to adjust it BEFORE you copy the YouTube video’s URL.
If you want to trim both the start and end times of your video, you’ll need to download the YouTube video, embed the video from your PC and then use the Trim command.
To learn how to embed a video in PowerPoint (including trimming the video’s length), read our guide here .
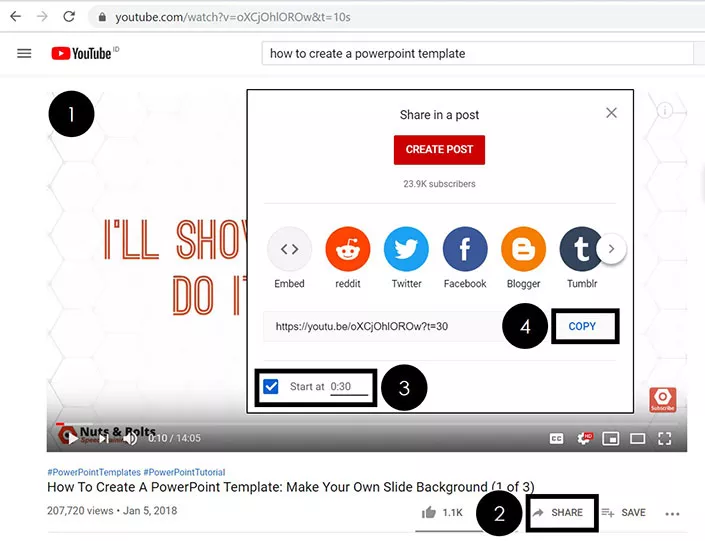
To trim a YouTube video to a certain start time, simply:
- Open your YouTube video’s watch page
- Click the Share button
- Adjust the video’s Start at time
Adjusting the YouTube video’s start time, you’ll see the new start time reflected in the URL, as pictured below.
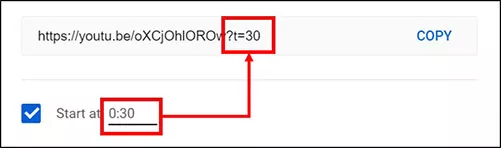
PowerPoint 2013: Embed a YouTube video in PowerPoint
There are two ways to embed YouTube videos in PowerPoint 2013: the new dedicated YouTube option in PowerPoint, and the old embed code method.
Warning: New YouTube Option
Although the new YouTube option in PowerPoint simplifies the embedding process…you DO lose the capability to format your YouTube videos and/or embed an entire YouTube playlist.
To format the appearance of the YouTube video in PowerPoint 2013 or to grab a playlist, you still need to use the old embed code method (the second method).
I’ve covered both methods in the tutorials below. You’ll notice I used an image of a computer screen to frame the video and create a cool effect…just another tip for making your videos come to life!
There are two methods for adding YouTube videos in PowerPoint:
Method #1 – The dedicated YouTube option (simplest but least flexible)
Method #2 – Using the embed code (most flexible)
Although the words ‘embed code’ wig most people out, rest assured that you don’t need to know ANYTHING about coding to pull the second method off…YouTube does all of the hard work for you
Method #1: Dedicated YouTube option
1. search the youtube dialog box.
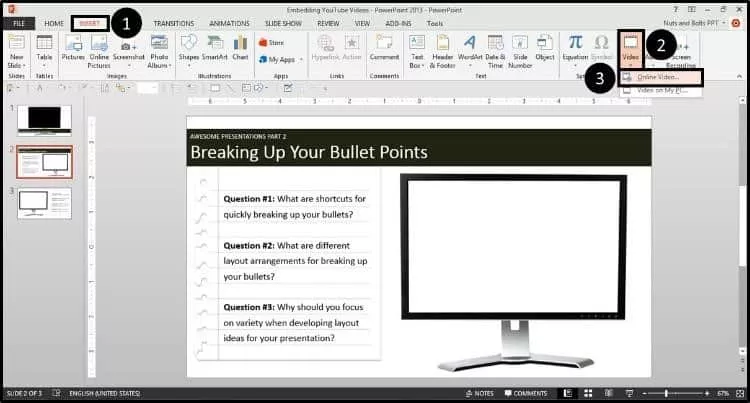
Within the online video dialog box, go to the YouTube search box and type the name of the video you are searching for (in this case I’ve typed ‘breaking up your bullet points’), and then hit Enter.
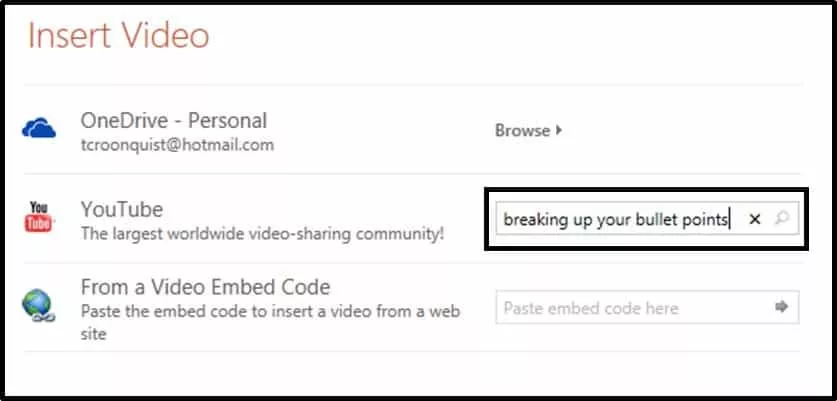
The dialog box searches YouTube and displays the video results. In this case the video we want is on the far left so I will select it and hit Insert.
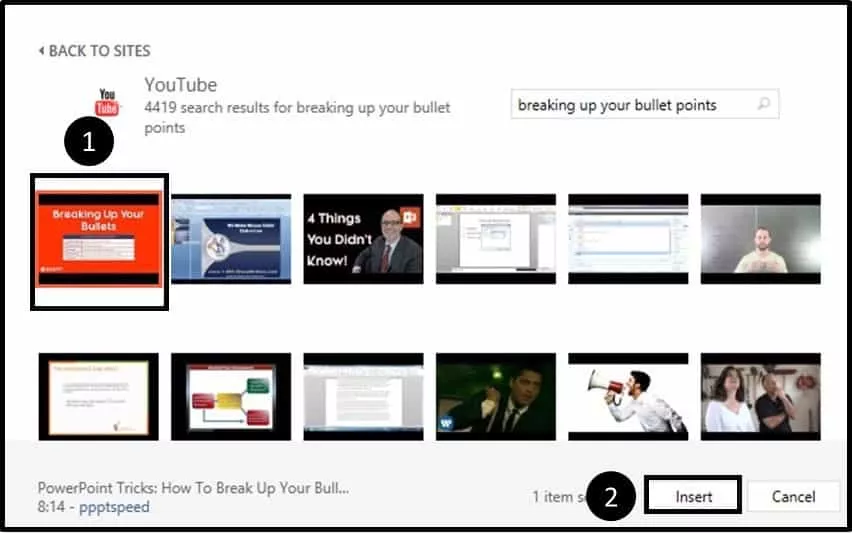
2. Resize the YouTube video to fit your screen
Note: If you are using an image like I am, you want to extend the YouTube video until its controls cover up the bottom of the picture…which will make it look more realistic.
With the video setup, double-click the embedded YouTube video to load the video and see what it looks like.
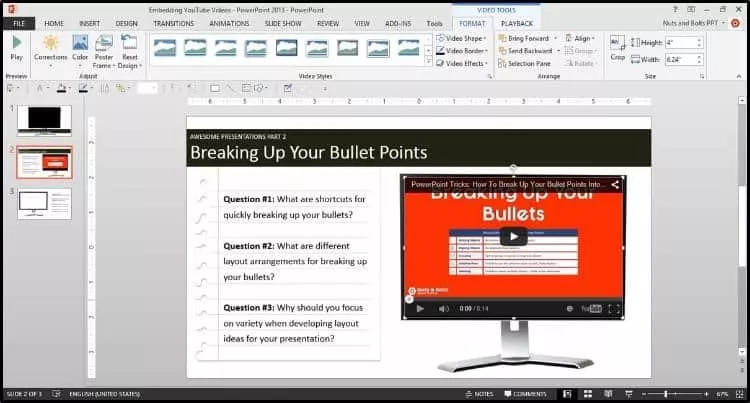
What about the playlist and other formatting options?
Although this new YouTube embedding method is EXTREMELY fast and easy, notice that you are not given any options to remove the YouTube controls (on the bottom or the top of the video) and there was no option to include the entire YouTube playlist (assuming there is one associated with that video).
You can see the difference in this picture:
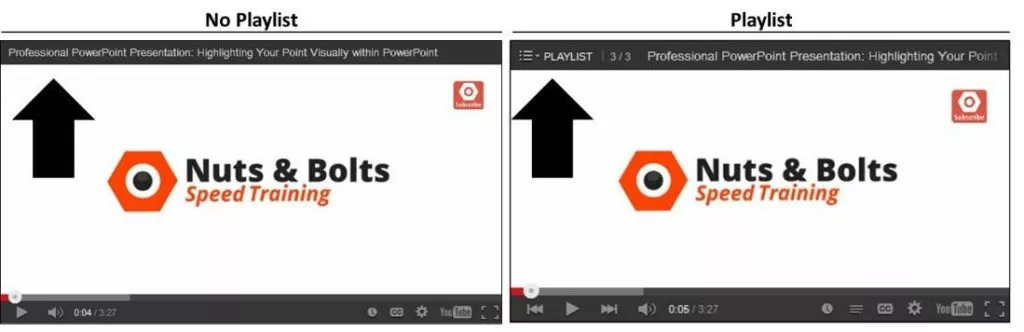
For more control over these additional features, you need to know how to embed a YouTube video using the embed code method, which is SUPER straightforward and easy…continue reading on to see how.
Method #2: Using the embed code
This technique not only works for embedding a YouTube playlist into your presentation, but will also work for embedding other online videos into your presentation.
1. Navigate to your YouTube video through the channel playlist
Assuming that you want a video’s entire playlist, you need to navigate to the channel where the playlist exists, and open the video through the playlist. If you don’t care about the playlist, simply search YouTube as you normally would.
This might seem SUPER weird, but as you will see in a minute, it works.
To get the playlist for this video, you can see that I’ve navigated to the Nuts & Bolts channel page (fancy that!), selected the playlists option, found my playlist and then found the video that I want within the playlist.
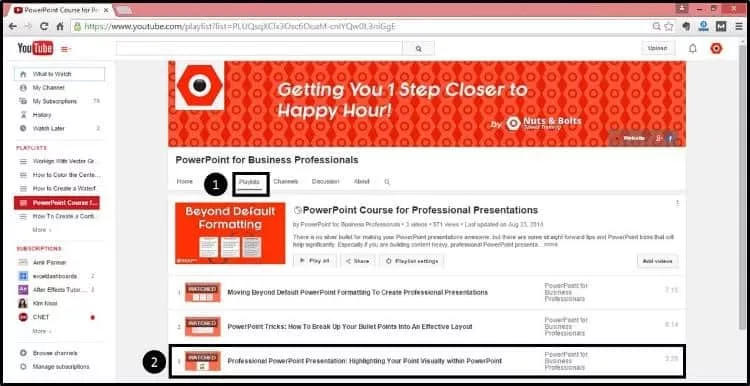
Select the video (through the playlist) to open the video in YouTube as you normally would. Notice in the picture below, to the right of the video, you can see the entire playlist.
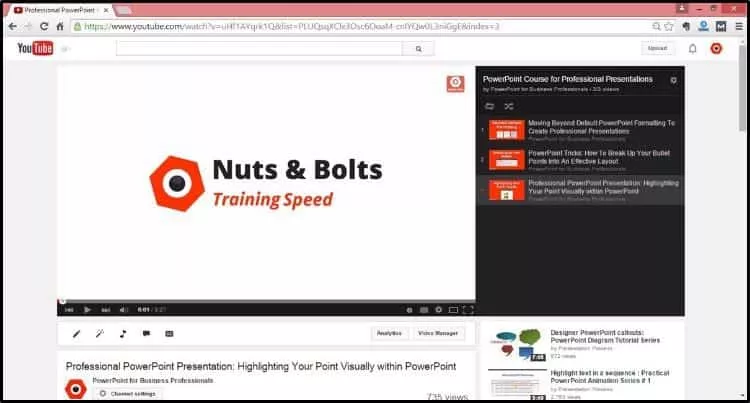
2. Navigate to the embed code
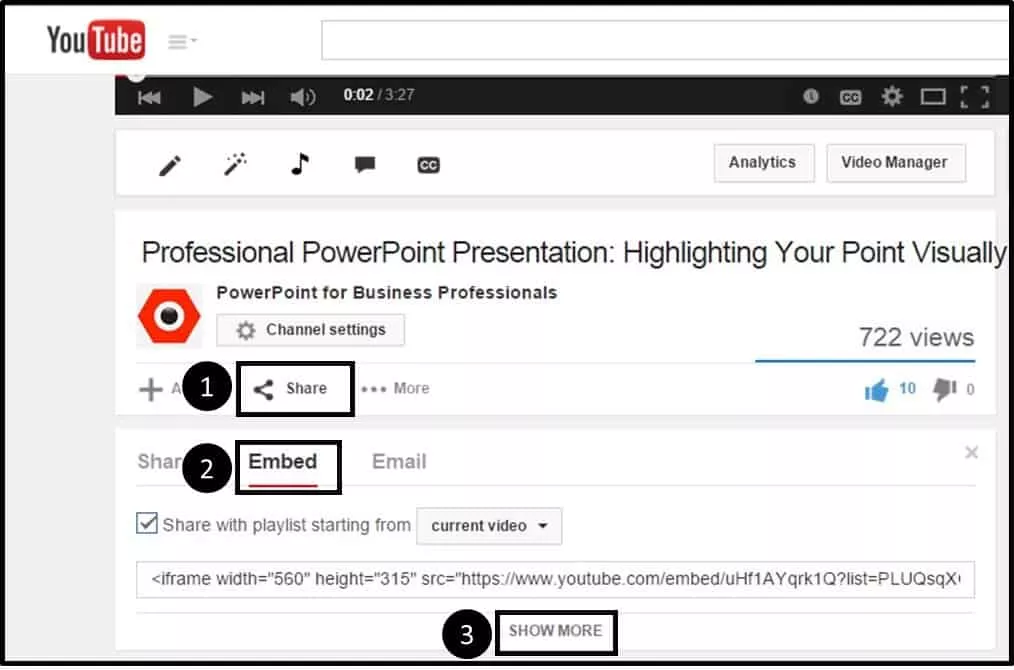
3. Choose how you want your video to play
When embedding a YouTube video in PowerPoint 2013, there are few options you want to pay attention to, primarily:
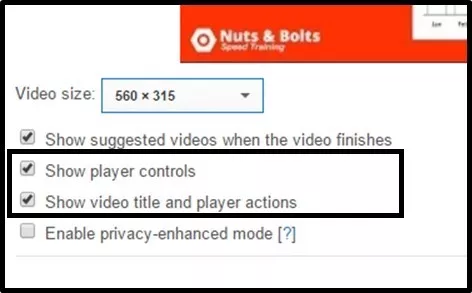
Option #1: Show Player Controls – This includes the pause, play and other navigational features at the bottom of the YouTube video.
Option #2: Show Video Title and Player Actions – This includes the tile of the video, share buttons on the far right and a playlist dropdown…assuming the video is part of a playlist and you navigated to it through the playlist itself.
Leaving these selected, the YouTube video will play in PowerPoint as demonstrated below.
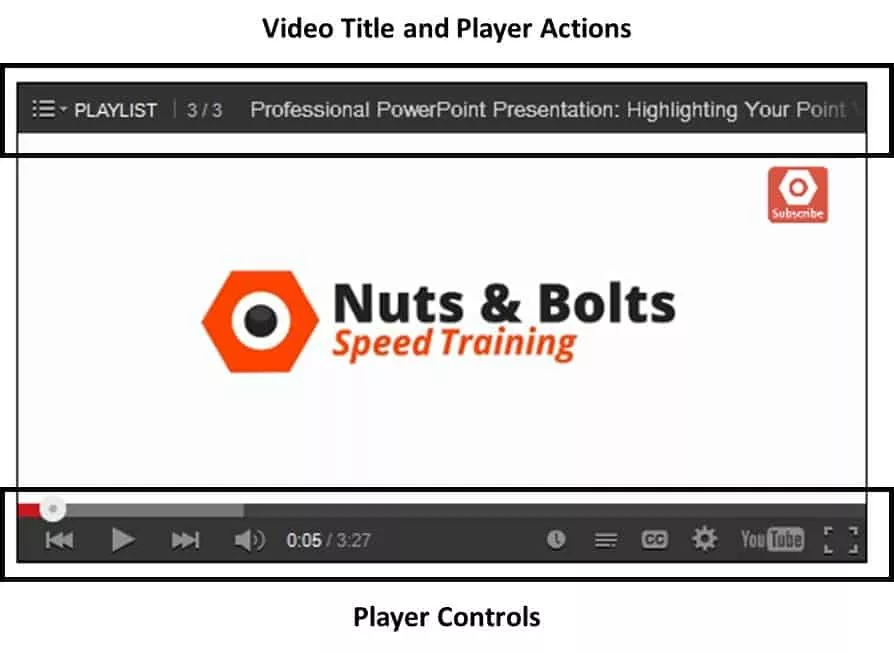
If you uncheck both of these options, your YouTube video will play in your PowerPoint presentation as pictured below (you can obviously do a hybrid of these controls as well).
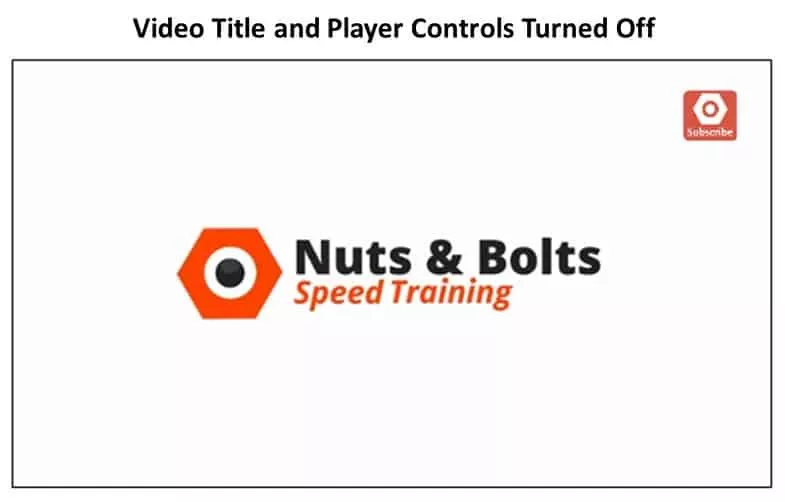
Other video options include:
Video size – Not terribly important as you can manually resize your video within PowerPoint anyway.
Show suggested videos when the video finishes – This is optional and depends on whether you want people to continue watching other videos once the video finishes. This option is not available if you navigate to the video through the playlist as I described above.
Enable privacy – Enhanced mode – This last option is only relevant if you are embedding the YouTube video on a website…choosing this option will not work in PowerPoint.
4. Copy and Paste the Embed Code
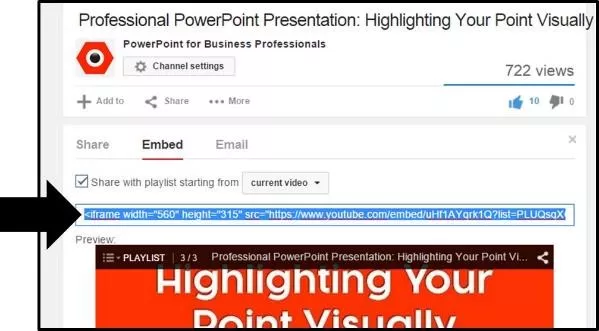
Alternatively, you can simply right-click the video, select ‘Get embed code’ and then hit CTRL + C to copy.
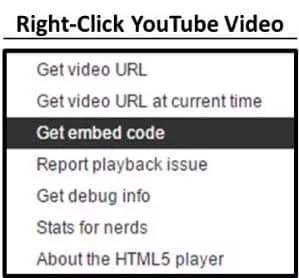
With the embed code copied, back in PowerPoint 2013, navigate to the Insert tab, open the Insert Video dropdown and select Online Video.

In the dialog box that pops open, in the ‘From a Video Embed Code’ option, hit CTRL + V on your keyboard to paste the embed code into the dialog box and then hit Enter.
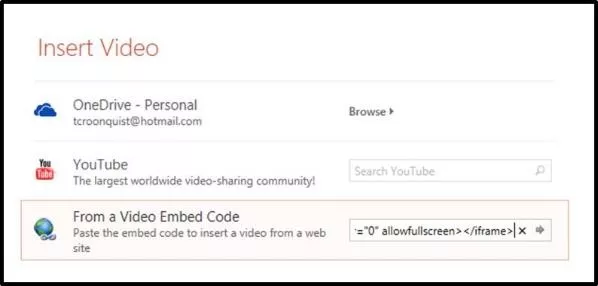
A black box is inserted into your layout that you now want to resize and position.
If you are using a blank TV or computer monitor image (as I am in this example) you want to stretch the video down to cover the bottom of the monitor so that the YouTube controls cover the controls on the static image…it will look more realistic this way.
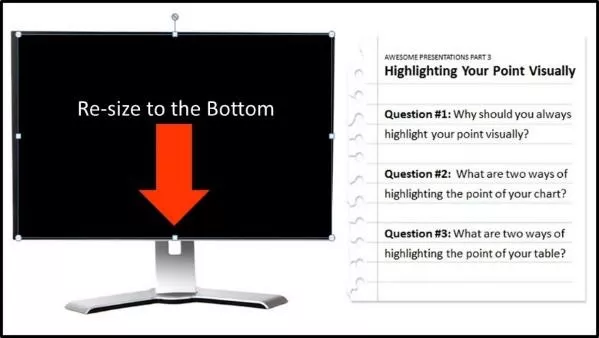
Note: Going this route has given us more control over the look and feel of our YouTube video and we were able to get the playlist feature in the upper left-hand corner.
PowerPoint 2010: Embed a YouTube video in PowerPoint
Believe it or not, there are three ways to embed YouTube videos in PowerPoint 2010:
- The free add-in (see Method #1 on the PowerPoint 2007 tab)
- Using the Shock Wave ActiveX Control (see Method #2 on the PowerPoint 2007 tab)
- Using the dedicated YouTube embed option
In this tutorial, I will focus on the third and newest method, which is a HUGE improvement over the previous methods: using the dedicated YouTube embed code option.
This method gives you the most flexibility in formatting your YouTube video in PowerPoint AND it allows you to embed an entire playlist…something that was not possible in PowerPoint 2007.
For the tutorial, I used an image of a computer screen to frame the video and create a cool effect…just another tip for making your videos come to life!
1. Find your YouTube video
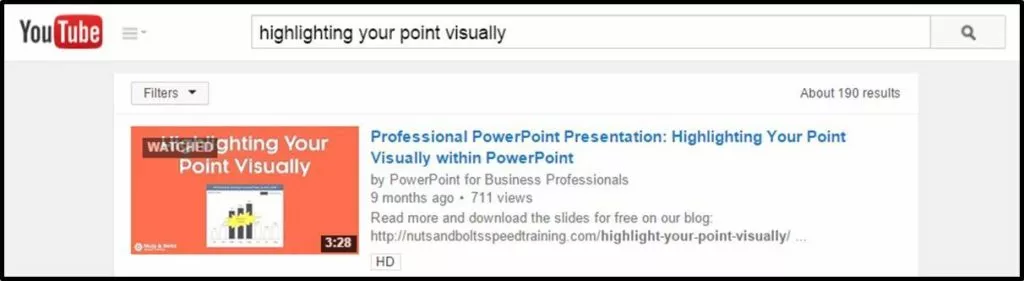
When embedding a YouTube video in PowerPoint 2010, there are few options you want to pay attention to, primarily:
Option #2: Show Video Title and Player Actions – This includes the tile of the video, share buttons on the far right and a playlist dropdown (see ‘getting the playlist’ below) on the left…assuming the video is part of a playlist.
Leaving these selected, your YouTube video will play in PowerPoint as demonstrated below.
If you uncheck both of these options, your YouTube video will play in your PowerPoint presentation as displayed here:
Video size – This is not terribly important as you can manually resize your video within PowerPoint anyway.
Show suggested videos when the video finishes – This is optional and depends on if you want people to continue watching other videos once the video finishes.
Enable privacy – Enhanced Mode – This is only relevant if you are embedding the video on your website…choosing this option will not work in PowerPoint.
As YouTube states “Enabling this option means that YouTube won’t store information about visitors on your web page unless they play the video.”
4. Copy and paste the embed code
With the YouTube embed code copied, back in PowerPoint, navigate to the Insert tab, select Video and then select the ‘Video from Web Site’ option.
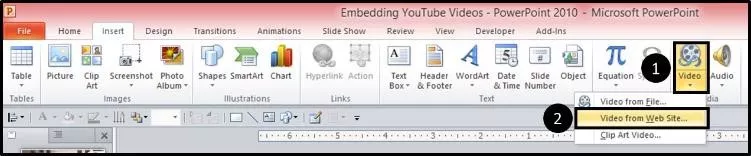
In the dialog box that pops open, hit CTRL + V on your keyboard to paste the YouTube embed code into the dialog box, and then click on Insert.
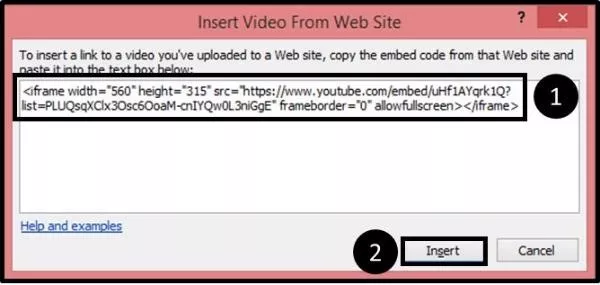
A black box is inserted onto your slide that you then want to resize and position.
Note: If you have the option to show the player controls at the bottom of your video, you will want to stretch the video out to cover the image you are using (in this case a blank computer screen) so that the YouTube video controls show on top of the controls on your image.
That way, when you play the video, it will look more realistic.
To see how the video lines up within your frame (which can be tough when you have a black box on top of a black frame), simply double click the video in the Normal View, and the YouTube video will load.
Notice in the picture below how the YouTube controls replace the controls on the bottom of the static picture I’m using, creating a more realistic effect in PowerPoint.
PowerPoint 2007: Embed a YouTube in PowerPoint
There are two methods for inserting YouTube videos in PowerPoint 2007, and a number of trouble shooting issues you need to be aware of.
Method #1: The Easy Way – Using add-ins like the free one built by Microsoft MVP Shyam, which does all of the hard work for you.
Method #2: The Harder Way – Adding the Developer tab to your Ribbon, adding a Shockwave ActiveX Object, and then manually manipulating the URL of your YouTube video.
Which one is best depends on how many YouTube videos you need to add to your PowerPoint presentations and how often you plan to do so.
If you frequently need to install YouTube videos in PowerPoint, you should definitely get the free add-in for PowerPoint 2007 and/or consider upgrading to a more recent version of PowerPoint which gives you additional YouTube options like adding playlists.
Warning: Compatibility Issues
If you are sharing your files with people using other versions of PowerPoint, you also need to be aware of the compatibility issues.
YouTube videos inserted in more recent versions of PowerPoint (2010 and 2013) will not necessarily play when opened in PowerPoint 2007…they might, it just depends on how they were added.
That said, any YouTube video successfully inserted in an earlier version of PowerPoint, will always play in a later version.
Method #1: The Easy Way
Embedding YouTube videos in PowerPoint 2007 normally requires getting and manipulating the video’s URL. This easy method of using an add-in is awesome because it does all of the hard work for you!
It takes a minute in the beginning to download and install the add-in, but once it’s all set up, with just a few clicks (as you’ll see below), you can quickly grab your YouTube videos and play them directly in PowerPoint.
A big thanks to Microsoft MVP Shyam Pillai for developing this great free add-in!
1. Download the free add-in

2. Extract the zipped file
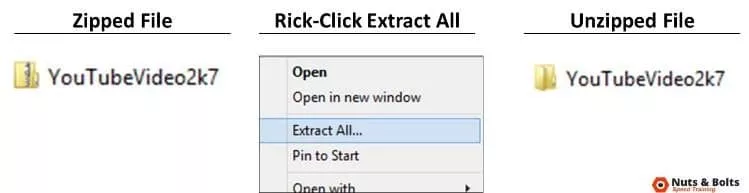
3. Copy the PowerPoint add-in
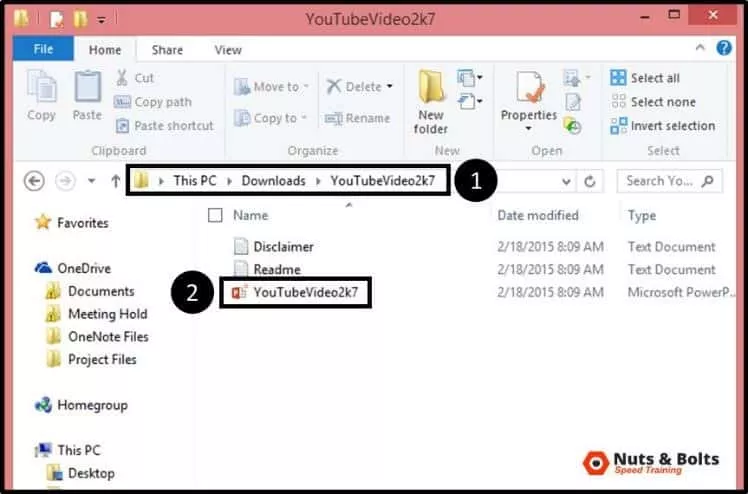
4. Add the PowerPoint add-in
Back in PowerPoint 2007, open the Windows button in the upper left-hand corner and select PowerPoint Options.

Select Add-ins on the left, use the drop-down at the bottom of the screen to filter to PowerPoint Add-ins and the select Go.
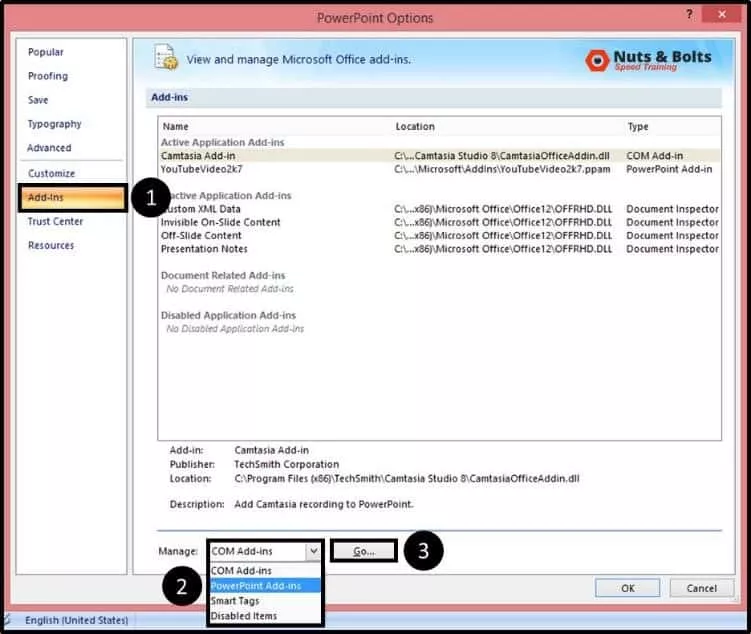
In the Add-Ins dialog box that opens, select Add New.
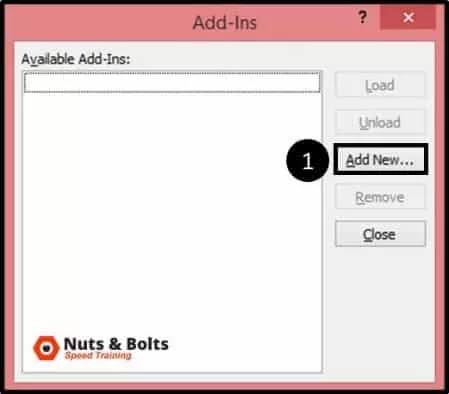
Clicking OK, a macro dialog box might open. If it does, select Enable Macros.
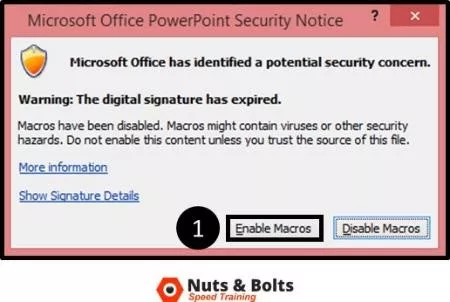
You should now see the YouTubeVideo2k7 add-in in the window with a check mark next to it. Click Close.
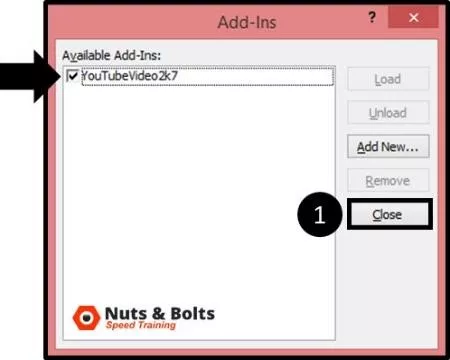
With the add-in installed, if you now open up the Insert tab in PowerPoint 2007 or 2010, you will have an added command at the end of the Insert Tab for quickly embedding YouTube videos.
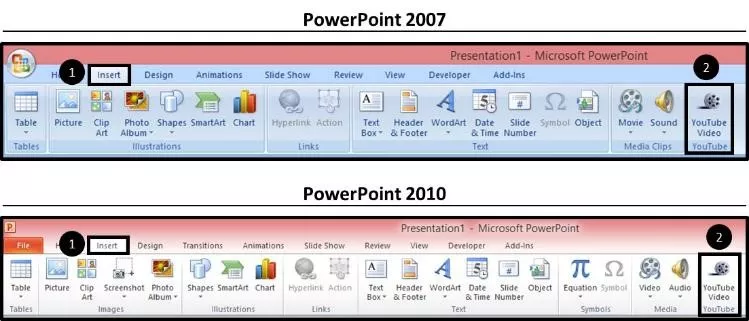
Now that you have the PowerPoint 2007 Add-In installed, let’s take a look at how to use it.
5. Navigate to YouTube and copy your video’s URL
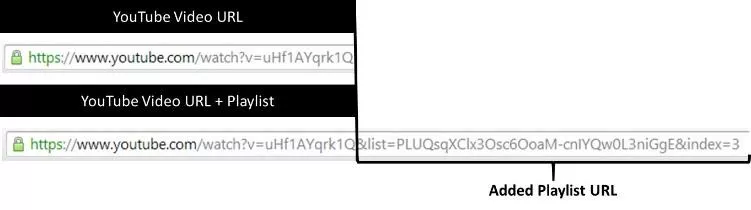
Warning: Get the right URL
Be VERY careful here!
PowerPoint 2007 cannot play YouTube playlists, which you can tell by the length of the URL. Notice in the picture below the difference in length between the video and the video plus its playlist.
If you accidentally embed the longer URL into PowerPoint 2007, the YouTube video will not play, regardless of how you try to troubleshoot. If you want to embed a playlist in PowerPoint, you need to upgrade to PowerPoint 2010 or PowerPoint 2013.
You need to grab the shorter URL which is everything up until the ‘&list’ or ‘&index” separator. With the shorter URL selected, hit CTRL + C on your keyboard to copy it.
6. Insert the YouTube video using the add-in

Hit CTRL + V to paste in your YouTube URL, then hit Next.
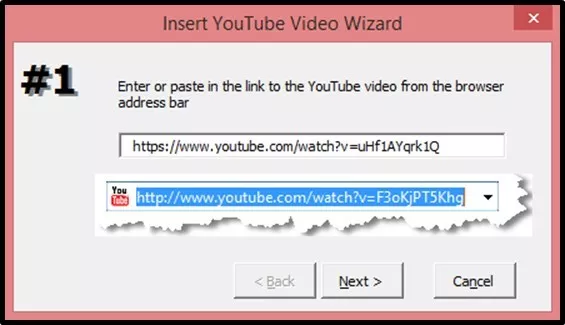
You can select options for your video like Play and Loop. I will simply hit Next.
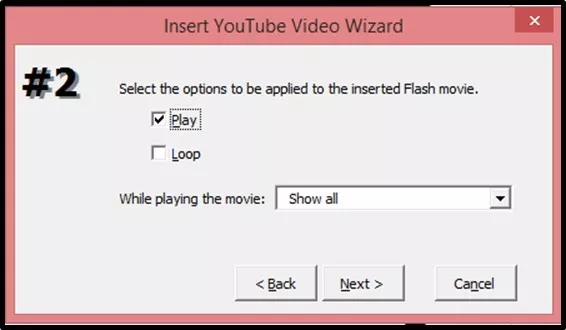
You can then choose to resize the video here if you like. But as we can do this on our own in a second, I will again simply hit Next.
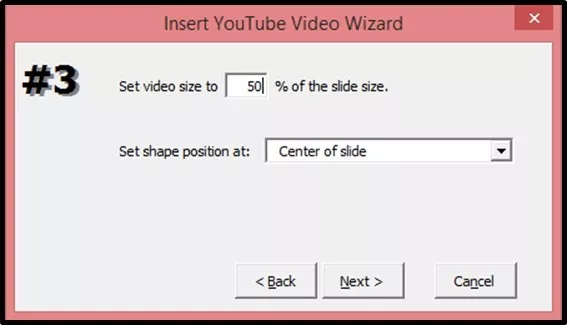
On the last screen, hit Finish
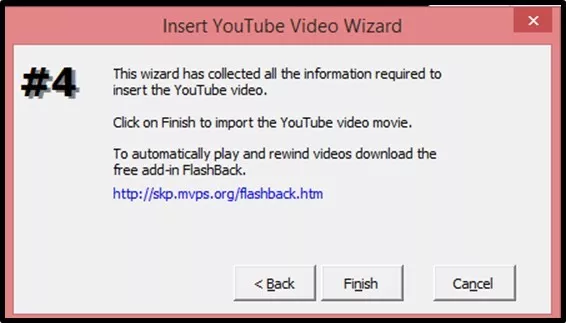
The YouTube video is now inserted into your slide as a white box with an X through it.
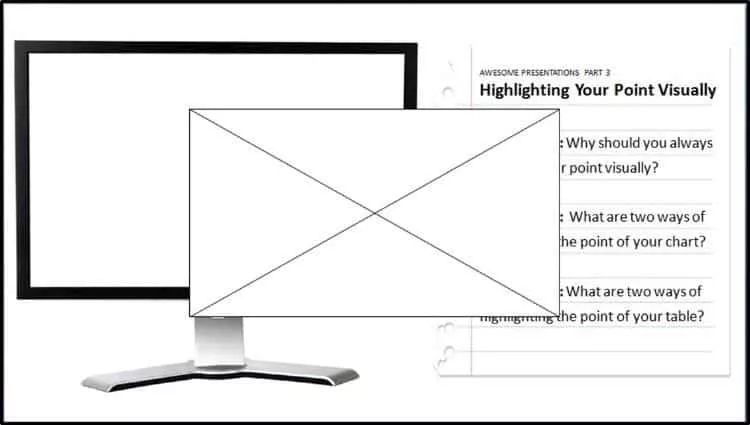
7. Resize the YouTube video
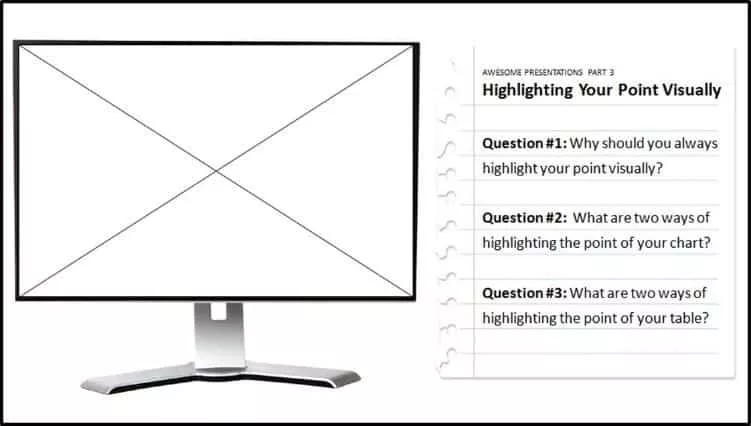
As you resize the video, the entire box might turn white, but no worries, you are still fine.
8. Launch the YouTube video
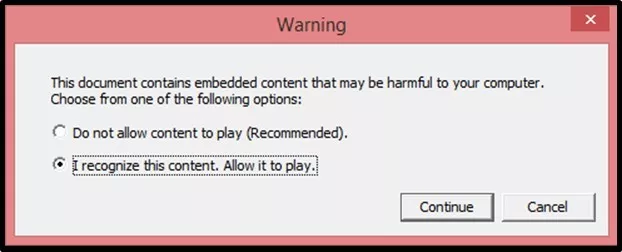
Assuming you are connected to the internet, the video will load and you will be able to play the video directly from within your PowerPoint 2007 presentation.
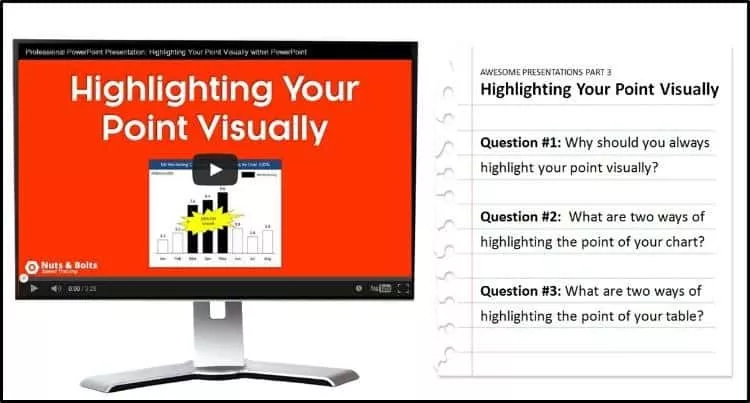
Method #2: The Hard Way
If that sounds scary to you, I highly recommend the easier method described above, using the free add-in.
1. Add the Developer Tab to your ribbon

2. Insert a Shockwave file
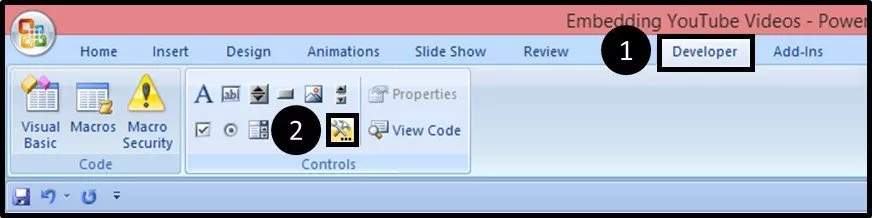
Within the dialog box, navigate down to Shockwave ActiveX Control, click OK.
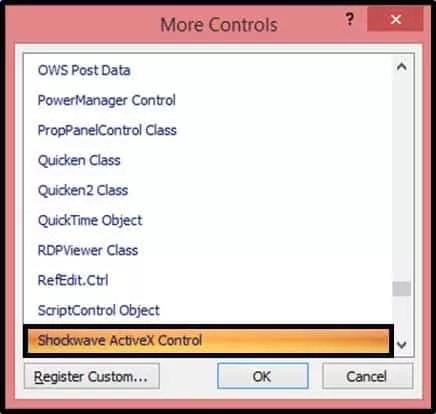
And then draw a rectangle on your slide (where your YouTube video will go).
Note that you cannot draw the Shockwave ActiveX Control on top of another object, so you will have to draw it on a blank part of your slide (assuming you have something on your slide).
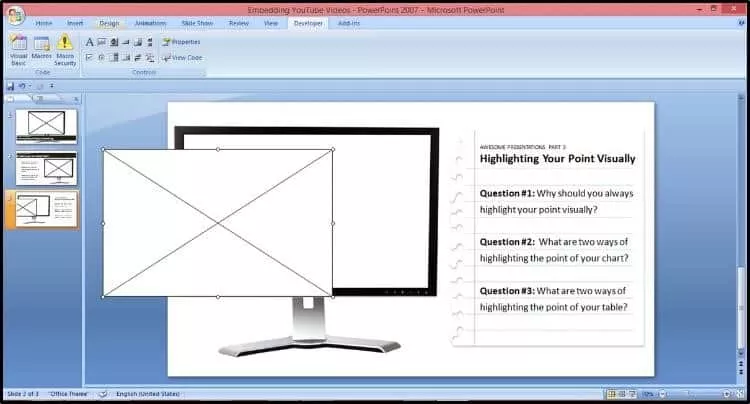
The Shockwave ActiveX object will look like a white box with an X through it. Resize and position the object on your slide, in this case I’m stretching it out to fit on top of my blank computer screen image.
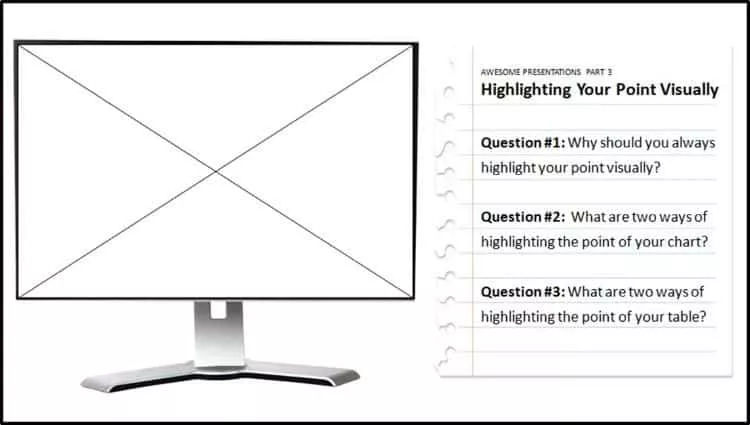
Now we are ready to get our YouTube video
3. find your youtube video’s url.
Navigate to YouTube and find your Video’s URL…but be VERY careful here! PowerPoint 2007 cannot play YouTube playlists, it can only play individual videos, so you need to be careful you don’t accidentally grab a video + its playlist.

If you want to embed a playlist in PowerPoint, you need to upgrade to PowerPoint 2010 or PowerPoint 2013 and use the embed code method. See the PowerPoint 2013 tutorial below.
With the shorter URL selected, hit CTRL + C on your keyboard to copy.
4. Open up the properties of your Shockwave ActiveX object
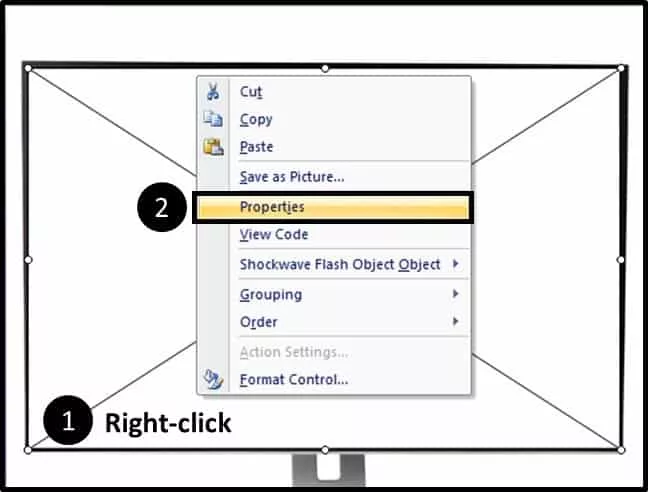
In the Properties dialog box, scroll down to the Movie section and paste in your URL.
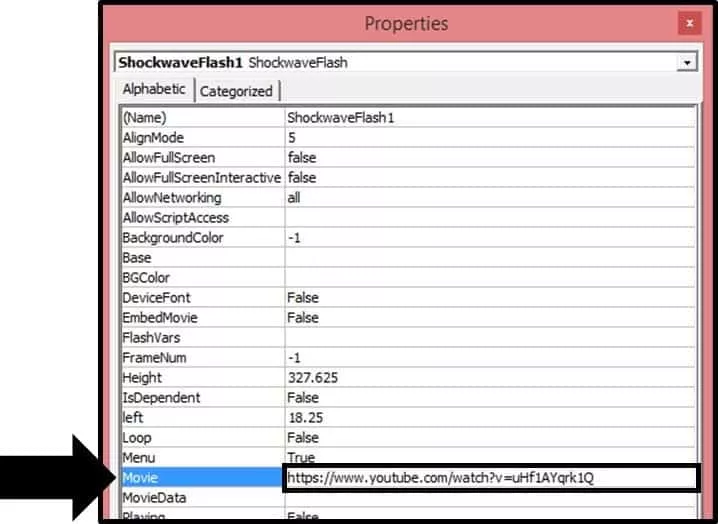
5. Adjust the YouTube URL within the dialog box
To get the YouTube video to play correctly in PowerPoint 2007, you need to make two adjustments:
#1: Delete the ‘watch?’ from the URL #2: Replace the ‘=’ with ‘/’
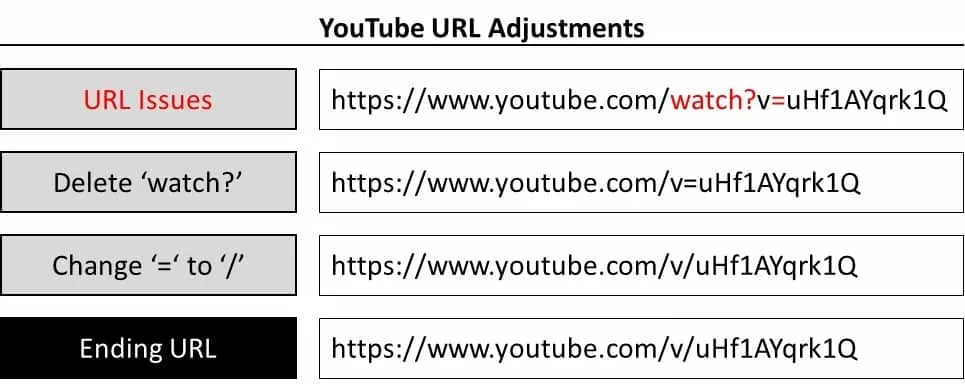
With the URL adjusted, hit OK to close the dialog box.
6. Run your presentation
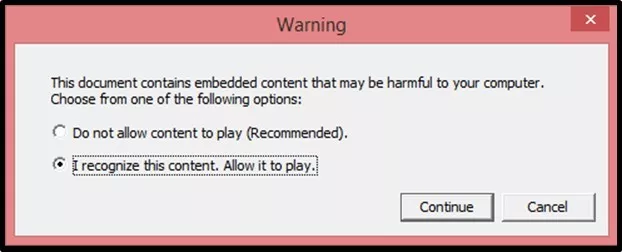
So that’s how to embed a YouTube in PowerPoint, regardless of which version of PowerPoint you have.
This allows you to quickly and easily add interactive media features to your presentation.
The other advantage of embedding a YouTube video, is it does not increase the size of your presentation. That means that you don’t need to worry about compressing your presentation.
If you enjoyed the depth of this post and want to boost your PowerPoint skills for the professional world, visit us here .
What’s next?
Related articles.
- Set Up Slide Show: Customize how your PPT presentations run
- What is the Popup Toolbar in PowerPoint?
- Strikethrough Shortcut (l̶i̶k̶e̶ ̶t̶h̶i̶s̶) for Word, Excel & PowerPoint
- How to hyperlink in PowerPoint (best practices)
- Top 25 Windows keyboard shortcuts that save time
About The Author
This Post Has 5 Comments
You may use Allavsoft to download YouTube video to AVI, WMV to put a youtube video in PowerPoint
Thanks for the tip!
This article certainly is thorough. Just an FYI, we’ve built a PowerPoint add-in at https://www.liveslides.com/websites/youtube/ that makes it significantly easier to embed and play YouTube videos (any web content really) directly in PowerPoint. Seriously, just a couple steps and you’re ready to roll.
Thanks for sharing, Jason. I’ve never used your software but we usually like anything that helps us save time. Cheers
Hey John, and thanks for sharing the software! Sounds like a handy program that can save you time – we like that! Just make sure you don’t abuse any copyright issues when downloading videos from the web 😉
Comments are closed.
Popular Tutorials
- How to Strikethrough Text (l̶i̶k̶e̶ ̶t̶h̶i̶s̶) in Word, Excel & PowerPoint
- How to Make Animated Fireworks in PowerPoint (Step-by-Step)
- How to Create a Flash Card Memory Game in PowerPoint (Like Jeopardy)
- Keyboard Shortcuts Not Working: Solved
PowerPoint Tutorial Categories
- Strategies & Opinions
- Shortcuts & Hacks
- Presentation Design
- New Features
- Miscellaneous
- Charts & Data Viz
We help busy professionals save hours and gain peace of mind, with corporate workshops, self-paced courses and tutorials for PowerPoint and Word.
Work With Us
- Corporate Training
- Presentation & Template Design
- Courses & Downloads
- PowerPoint Articles
- Word Articles
- Productivity Resources
Find a Tutorial
- Free Training
- For Businesses
We help busy office workers save hours and gain peace of mind, with tips, training and tutorials for Microsoft PowerPoint and Word.
Master Critical PowerPoint Shortcuts – Secure Your FREE Training Module and Save Valuable Time!
⌛ Master time-saving expert techniques.
🔥 Create powerful presentations.
🚀 Propel your career to new heights.
We value your privacy – we keep your info safe.
Discover PowerPoint Hacks Loved by Industry Giants - KKR, AmEx, HSBC!
Over 114,880 professionals in finance, marketing and sales have revolutionized their PPT skills with our proven methods.
Gain FREE access to a full module of our premium PowerPoint training program – Get started today!
We hate spam too and promise to keep your information safe.
You’re using an older browser version. Update to the latest version of Google Chrome , Safari , Mozilla Firefox , or Microsoft Edge for the best site experience.
- eLearning Blog
- eLearning Basics
- Instructional Design
- Corporate Training
- Course Selling
- Manufacturing
- Products iSpring Suite iSpring Learn
- Use Cases Onboarding Compliance Training Induction Training Product Training Channel Partner Training Sales Training Microlearning Mobile Learning
- Company About Us Case Studies Customers Partnership Course Development Contact Us Academy Blog Webinars Guides
- Community Academy Blog Webinars Guides Experts on iSpring
- Language EN English Français Deutsch Español Italiano Nederlands Português Polski 中文 日本語 العربية Indonesia
- Shopping Cart
How to Embed a YouTube Video in PowerPoint

Table of Contents

- Click on the thumbnail of the web video and click the Insert tab.

Pros and Cons
- Quick and easy
- Requires that viewers have a stable internet connection
- Playback is not customizable
- Can’t be done in PPT version 2007 and earlier
2. How to Add a Video in Presentations Using an Embed Code
A more advanced way to embed YouTube videos in PowerPoint presentations is to use the embed code. This method allows you to customize the YouTube video’s attributes by using the YouTube API parameters.
Here’s a brief guide on how to embed a YouTube video in your PowerPoint slide:

- Click on the Insert button or Enter.
Note: Before you add the YouTube video to PowerPoint, you can add some parameters to the code to make the video play the way you need it to. For example, you can let the video start playing automatically after a user opens the PowerPoint slide it has been placed in, or you can specify how many seconds from the start the video will begin and when it will end.
You can read about all the available YouTube API parameters here .
- More control over the online video’s playback and appearance with the help of parameters
- More time consuming than inserting a link
- An internet connection is required
3. How to Insert YouTube Videos in PowerPoint as Screencasts
While all of the above tips require viewers to have an internet connection, you can make your presentation internet independent by making a screen capture of the YouTube video by using the built-in screencasting tool. This option is available in PowerPoint 2013 and later versions.
Here is how to embed a YouTube video in PowerPoint as a Screencast:

- Open the YouTube video you want to add and click Select Area on the control menu. You’ll see a cross-haired cursor. By clicking on it and dragging it, you can select the area of the screen that you want to record. Note: It automatically records the audio and the mouse pointer. To turn off these options, deselect Audio and Record Pointer on the control dock.

- When you’ve finished, save your presentation with a video: File tab > Save . The recording is now embedded in the selected PowerPoint slide.
- Video can be played offline
- The quality of the captured video content is lower than that of the original version
- Requires more time than other techniques (the time required depends on the duration of the video you capture)
- May violate author’s rights
4. How to Put a YouTube Video in PowerPoint via iSpring Suite
This method assumes that you need to add YouTube videos in PowerPoint presentations and then turn your PPT deck to HTML5 so users can open and view them in a browser or convert the entire PowerPoint presentation to video format . This is a perfect way to go if you want to insert a YouTube video into a PowerPoint document and then share your presentation online and protect it from plagiarism and unfair use. You can do this easily with the help of iSpring Suite, one of the most robust PowerPoint add-ins.
iSpring Suite
Fully-stocked eLearning authoring toolkit for PowerPoint. No training required to start!

Here are the simple steps on how to add a YouTube video to a PowerPoint deck before publishing it to the Web:
- Download iSpring Suite and install it on your computer.

- Click on OK to insert a video into PowerPoint.
- To see how your PowerPoint presentation looks in a browser, click on the Preview button.

- Sharing options: slides can be shared online so learners can see them in a browser from any device (PC, laptop, tablet, or smartphone) and on any OS (Windows, Mac, etc.)
- Presentation can’t be edited by external sources after conversion, so copyrights will be protected
- Slides are safe behind a wall of protections – watermarks, passwords, and time and domain restrictions
- The PowerPoint presentation can’t be opened in offline mode
- Requires downloading third-party software
More than just a converter!
With iSpring Suite, you can not only insert a YouTube video into PowerPoint and convert your presentation to an online format, but you can also create versatile eLearning content. This is a top-rated authoring toolkit that allows you to create engaging online courses, quizzes, video tutorials, role-plays, and eLearning interactions. And no experience or tech skills are required.
Start your free iSpring Suite trial now →
How to Choose the Best Way to Embed YouTube Videos in Presentations
To simplify matters, take a look at this chart. It compares the pros and cons of all described methods in one place, so you can choose the one that’s most suitable for your needs.
FAQ on How to Embed YouTube Videos in PowerPoint
1. what video formats are supported in powerpoint presentations.
Here are the video file formats you can add to your presentations.
- Windows Video (.asf)
- Windows Video (.avi)
- MP4 Video (.mp4, .m4v, .mov)
- Movie (.mpg, .mpeg)
- Windows Media Video (.wmv)
2. How do you embed YouTube videos in PowerPoint Presentations and have them play automatically?
This method works for the “Embed It as an Online Video” option. Once you’ve added a video in PowerPoint, you can control how it will play: automatically, when clicked, or in the click sequence.
To set this up, go to the Playback tab of the PPT ribbon. It appears when you select the video on a presentation slide.

Then click the drop-down menu next to Start and choose Automatically if you want the video to begin as soon as you open the slide.

3. Why can’t I embed YouTube videos in my PowerPoint Presentation?
There may be different reasons why you can’t embed YouTube videos in PowerPoint. To understand this issue, check out this article by Microsoft.
4. PowerPoint can’t insert a video from the selected file. How can I fix it?
There could be several reasons why PPT isn’t allowing you to insert a video from the selected file. The first possible issue is a video format compatibility — PPT may not support the format of the video you are trying to insert. One more reason is codec issues. Codecs are software used to compress or decompress a video or audio file. If your system doesn’t have the correct codec, the file will not play. Check out this article by Microsoft to find out details.
5. Can I download YouTube videos?
There are certain limitations and legal aspects that you should be aware of. YouTube’s Terms of Service specify that videos are intended for streaming, not for downloading, and unauthorized downloading can violate copyright laws. There are also third-party services — free YouTube downloader apps that allow you to download videos from YouTube. But using such services might be against YouTube’s policies, potentially leading to the suspension of your account.
YouTube offers an official way to access videos through its own app for offline viewing, which is YouTube Premium, a subscription-based service. This is legal and permitted by YouTube’s policies.
Additionally, if you are the owner of the content or have explicit permission from the owner, you can download the video directly from YouTube’s site.
There are several ways to add YouTube videos to PowerPoint. Embedding YouTube videos may require different amounts of time and have various playback options. If you want to customize video playback, the best option will be to embed video content in your slide. If your task is capturing a video and inserting it into a PowerPoint presentation that will be played offline, record a screencast. And, finally, in case you want to share your presentation online and are concerned with its security, use iSpring Suite .
Useful Resources on PowerPoint
We hope you found our step-by-step guide helpful. Are you a PowerPoint lover? If so, here are some other helpful articles that will provide all the tips on how to get the most out of PowerPoint and grab your audience’s attention:
- How to Share a PowerPoint Presentation Online
- How to Protect PowerPoint Presentations
- How to Add Narration to a PowerPoint Presentation
- How to Convert PowerPoint Presentation to an eLearning Module
- How to Remove the Background From a Picture in PowerPoint
Fast course authoring toolkit
Create online courses and assessments in record time.

Content creator:
Helen Colman
She enjoys combining in-depth research with expert knowledge of the industry. If you have eLearning insights that you’d like to share, please get in touch .
You might also like this

Subscribe to our blog
Stay tuned to get our latest eLearning tips and tricks!
By clicking “Subscribe”, you agree to our Privacy Policy . All emails include an unsubscribe link, so that you can opt-out at any time.
We use cookies to give you the best possible experience on our website and also for analytics and marketing purposes. You can enable or disable optional cookies as desired. See our Cookie Policy for more details.
Manage your cookies
Essential cookies are always on. You can turn off other cookies if you wish.
Essential cookies
Analytics cookies
Social media cookies
Blog > How to add a YouTube Video in PowerPoint
How to add a YouTube Video in PowerPoint
07.08.20 • #powerpointtips.
Sometimes, you want to show your audience a YouTube video during a presentation. Some people do so by opening the browser, going to YouTube and then typing the video title into the search bar, when in fact there is a much easier and more convenient way. In the this post, you'll learn how you can directly insert a YouTube Video into PowerPoint that plays automatically on your slide. Also, we have got some great suggestions about videos you could show your audience.
You can watch our video (which is by the way inserted from YouTube as well) down below and learn how to add a video to your slides in just one minute! If you don't feel like watching the video, you can also follow the step-by-step guide down below.
Step-by-Step Tutorial
- Go to Insert in the PowerPoint task line on the top.
- Click on Video on the top right corner. Then choose the option Online Video .

- A window will open which will ask you to insert the video’s URL.

- Open the YouTube video you would like to embed in your browser. You can simply right click on the address bar in the browser and copy the URL. Alternatively, perform a right mouse click on the video, and then click on Copy Video URL .

- Go back to PowerPoint and insert the URL by either pressing CTRL+V or right click and then Paste . Then click on Insert .

- Your video will then be inserted on your current slide. Just like any element, you can change its size or move it around now.
- To start the video (either while editing or in presentation mode), simply click on the play button.

YouTube video with offline playback
With the previously described option, it is necessary to have a stable internet connection while presenting. As that can not always be guaranteed, there is also a way of inserting YouTube videos that work offline. Follow these steps:
- Open the YouTube Video in your Browser. Copy the URL by clicking the address bar and then Right Click > Copy.
- Open the website y2mate.com . Paste your copied URL into the text field, then click Start .

- Choose one of the options for download (and click the Download button. We recommend 1080p or 720p.

- A window will open, and your video will convert. When it's ready, click Download .mp4" .
- After your file has downloaded, you should see it in your Downloads folder in the browser. By clicking "Show in folder", you'll see where it's saved on your device.

- Right click on the file in your folder and click Copy .
- Go to the PowerPoint slide where you want your video to be placed. Right click and Paste . Your video should now appear and play if you click on it.

What kinds of videos can I use in a presentation?
Videos are an amazing way to liven up your presentation. Especially when you're talking for a long time, the audience tends to get tired. That's where a variation of multimedia elements, such as videos, can be helpful. We recommend putting videos in the main part of a presentation, but of course you may also start or finish by presenting a video to your audience. There is no limit for the type of video, the only guideline you should follow is relevance. Before mindlessly pasting a video to your slide, ask yourself: "What purpose does this video fulfill within my presentation?" Is it supposed to inform and teach the audience, is it something you really want everybody to see, or is it just a funny little clip to lighten the mood? All of those purposes are fine. With this tip, you're one step closer to a wonderful presentation! If you want to learn more about successful presentations and Audience Engagement, check out our blogpost Top 10 Tools for increasing Audience Engagement .

Set the start of your video
After you've added a video from YouTube, it starts to play by default when you click anywhere on the slide during the presentation. That's usually fine, but can sometimes be annoying, e.g. when you have more than one video on one slide. In that case, it is helpful to set the Start to When clicked on . The video then won't start until you click directly on it. You can do that by first clicking on your video, going to the Playback tab on the right and then select When clicked on in the Start-selection. By choosing Automatically here, your video will start automatically, without having to click on it.
Add a video from your device
If you want to add a video that is saved on your computer, you can do so by following the tutorial in our article Insert a local Video .
Useful Keyboard Shortcuts
How can I insert a YouTube video to PowerPoint?
Go to Insert > Video > Online Video. Copy the video URL from the address bar and paste it to the window that opens. Click Insert and your video should appear instantly.
Can I play a video directly on my PowerPoint slides?
Yes. You can insert a video from YouTube by using the URL, and it will be played directly on your slide. In our tutorial , you'll learn how to do so.
Can I play an offline video from YouTube in PowerPoint?
Yes, it is possible to play an offline YouTube video on your PowerPoint slides. We show you how it is done in our tutorial .
Related articles
About the author.

Pia Lehner-Mittermaier
Pia works in Marketing as a graphic designer and writer at SlideLizard. She uses her vivid imagination and creativity to produce good content.

Get 1 Month for free!
Do you want to make your presentations more interactive.
With SlideLizard you can engage your audience with live polls, questions and feedback . Directly within your PowerPoint Presentation. Learn more

Top blog articles More posts
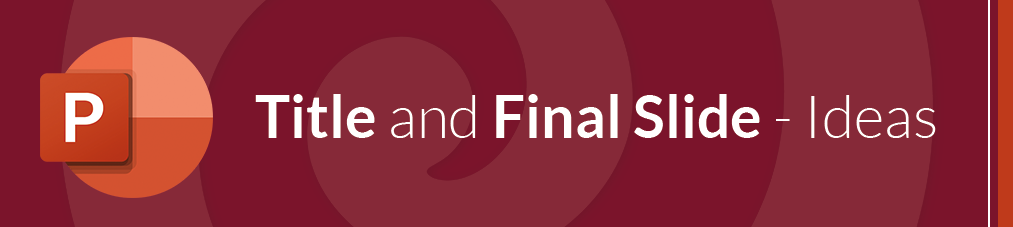
10 creative Ideas for your Title- and End-Slides in Presentations
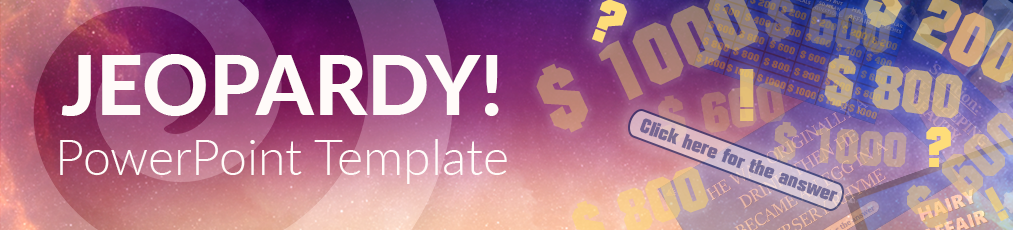
Jeopardy! PowerPoint Template for fun Quiz nights

Get started with Live Polls, Q&A and slides
for your PowerPoint Presentations
The big SlideLizard presentation glossary
Impromptu speech.
A speech that is given without any preparation, notes, or cards, is called an impromptu speech. It is often delivered at private events (e.g., weddings or birthdays) or for training presentation skills.
TOK Presentation
The Theory of knowledge (TOK) presentation is an essential part of the International Baccalaureate Diploma Program (IB). The TOK presentation assesses a student's ability to apply theoretical thinking to real-life situations.
Closed Questions
Closed questions are followed by a short, clear answer. There are several answer options from which you can choose one or more.
Student Response System (SRS)
With Student Response Systems (SRS) it is possible to get live student feedback in the classroom. Questions and answers can usually be asked and given anonymously, which increases participation and engagement. An SRS may be used for any grade, including university.
Be the first to know!
The latest SlideLizard news, articles, and resources, sent straight to your inbox.
- or follow us on -
We use cookies to personalize content and analyze traffic to our website. You can choose to accept only cookies that are necessary for the website to function or to also allow tracking cookies. For more information, please see our privacy policy .
Cookie Settings
Necessary cookies are required for the proper functioning of the website. These cookies ensure basic functionalities and security features of the website.
Analytical cookies are used to understand how visitors interact with the website. These cookies help provide information about the number of visitors, etc.
- Ad Creative Eye-catching designs that perform
- Social Media Creative Engaging assets for all platforms
- Email Design Templates & designs to grab attention
- Web Design Growth-driving designs for web
- Presentation Design Custom slide decks that stand out
- Packaging & Merch Design Head-turning apparel & merch
- eBook & Digital Report Design Your digital content supercharged
- Print Design Beautiful designs for all things printed
- Illustration Design Visual storytelling for your brand
- Brand Identity Design Expertise & custom design services
- Concept Creation Ideas that will captivate your audience
- Video Production Effortless video production at scale
- AR/3D Design New creative dimensions that perform
- AI-Enhanced Creative Human expertise at AI scale


Want to know if Superside is a good fit?
Book a quick demo and let us answer all your questions!
- Events & summits Our upcoming events and recordings
- Guides & quizzes Insights and creative inspiration
- Playbooks Quick ways to step up your game
- Video library Superside’s latest videos
- Creative Briefs Refreshing thoughts every week
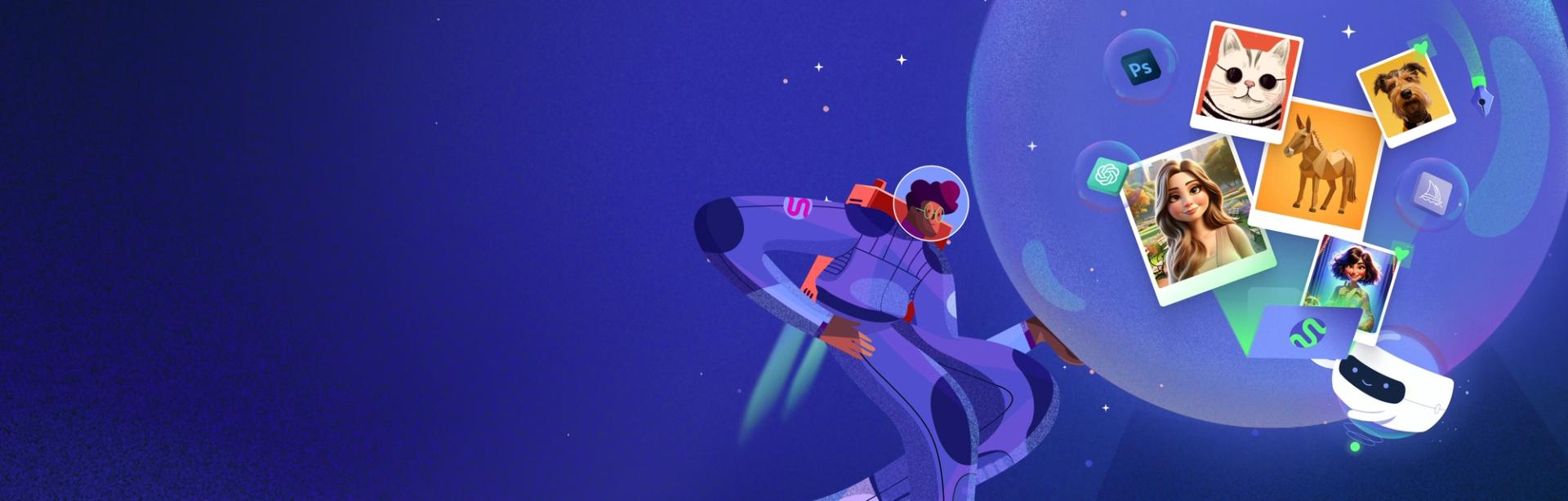
Adding a YouTube video to your PowerPoint presentation is a great way to improve how exciting and engaging it is. That might be a low bar with a PowerPoint, but if you can keep people watching and listening for longer, you're more likely to get a good result from your presentation.
Embedding a YouTube video into PowerPoint
Customizing the embedded youtube video, inserting a video file directly into powerpoint.
Here’s how to embed a YouTube video in PowerPoint to make it the best it can be.
What You Need
Microsoft PowerPoint
PC or laptop
Step 1: Head to the slide where you want to embed a YouTube video by clicking it in the sidebar section, where all your slides are located. Now, click the exact area where you want to add the video, such as the title header or within the main body of text underneath.
Step 2: Click the Insert tab at the top. Select the Video icon. From the drop-down list that appears, choose Online Video .
Please note that the PowerPoint 2019 and Microsoft 365 PowerPoint versions will allow you to embed a video in by solely copying and pasting, just the YouTube video link.
- How to download YouTube videos for offline viewing
- Here’s how to delete your YouTube account on any device
- Nvidia’s RTX Video can upscale blurry YouTube videos
Step 3: Open the video you wish to embed on YouTube. Under the video player, click Share and then the Embed icon. Under the Embed Video title, click the Embed Code once, which will select the entire code section. Click the Copy button or use the keyboard shortcut ( Ctrl + C on Windows).
Step 4: Go back to your PowerPoint presentation window after you’ve copied the necessary code. Within the From a Video Embed Code section, paste the code into the adjacent field. Click the Enter button on your keyboard or click the small, grayed-out Arrow .
Step 1: You can customize how you want the video to play on your slide. Click the Playback tab and make any necessary adjustments, such as the video playing automatically or only letting it play when you click the video itself.
Step 2: You can also click the video frame, then right-click and select the Format Video tab for further modification tools, such as the video’s brightness, size, and more.
If you’d prefer to embed a video into your PowerPoint presentation with a video contained within your system, Microsoft provides an option to do so.
Step 1: Choose exactly where you want to add a video file. Click the Insert tab and select the Video icon. Click the Video on My PC field.
Step 2: Navigate to the video you want to insert, then double-click it or click it once and select the Open button. Microsoft PowerPoint will embed the video with its own media player.
Please remember that if you do prefer the option to insert a video directly from your PC and you'll need to show the presentation via an external system, don't forget to save both the PowerPoint and video files onto your USB, external hard drive, etc. Otherwise, it won't be able to play the video. Moreover, add both of them into a single folder so they're interconnected to ensure playback.
Editors' Recommendations
- What is YouTube Music? Everything you need to know
- How to print a PowerPoint presentation with notes
- How to make a GIF from a YouTube video
- I couldn’t live without this simple desktop YouTube feature
- How to download music from YouTube
- How-To Guides

- Entertainment
YouTube could be about to launch a widespread crackdown on folks using ad blockers.
Reports emerged last month that YouTube was deploying pop-ups to warn against the use of ad-blocking tools. But now it's taking the action one step further.
Microsoft has revealed its thoughts on how artificial intelligence (AI) could shape how we work in the years to come -- and how it plans to help guide those changes. The announcement was made by Microsoft’s Satya Nadella and Jared Spataro at a company event titled The Future of Work with AI.
As the name suggests, the show was focused on how artificial intelligence (AI) could affect how we work, both now and in the future. More specifically, the tech giant discussed how it will add AI smarts into its suite of Office apps.
You've likely heard about the amazing results realized by text-to-image AI such as Dall-E, Stable Diffusion, and Midjourney. As you might have expected, the revolution is marching onward, with the next target being text-to-video AI tools.
QuickVid generated this video about a DJI Drone and astronauts on Mars.
How to embed a YouTube video into your Microsoft PowerPoint presentations using a Mac or PC
- You can embed a YouTube video in Microsoft PowerPoint to make your presentations more engaging and interactive.
- Depending on which version of PowerPoint you have, you can embed a YouTube video into your PowerPoint presentation using either the URL, or an embed code.
Enriching a PowerPoint slideshow with charts, images, and videos can make any presentation more engaging.
You can embed a locally stored video file in PowerPoint, but that makes the PowerPoint file very large and can cause performance problems.
A much better approach: Embed a link to a YouTube video instead. This has the same effect as adding a video from your computer, but will add virtually nothing to your PowerPoint's file size.
The exact way to do this depends on which version of PowerPoint you have.
How to embed a YouTube video in PowerPoint 365
1. Find the video you want to embed on YouTube, and copy the entire URL from your PC or Mac computer's web browser address bar.
2. In PowerPoint, click the "Insert" tab in the ribbon at the top of the screen.
3. Click "Video," and in the drop-down, choose "Online video…"
4. In the Online Video dialog box, paste the URL of the YouTube video.
You can apply a variety of effects to the video preview using the options in the Video Format tab in the ribbon. These options affect the video preview that appears in your slide before the video plays — they do not affect the video when it plays.
How to embed a YouTube video in PowerPoint 2016
If you have Office 2016, the Online Video dialog box looks a little different, and you need to embed the video differently.
1. Find the video you want to embed on YouTube and copy the embed code that begins with "<iframe." To find that, click "Share," below the video's title, and then click "Embed." Copy the full Embed Video link.
4. In the Online Video dialog box, paste the embed code into the From a Video Embed Code field.
You can also use the Search YouTube search box to find a video to embed directly from PowerPoint.
Related coverage from Tech Reference :
How to convert google slides to a powerpoint presentation in 4 easy steps, how to convert a powerpoint to google slides in 2 different ways, how to add music or other audio to a google slides presentation, how to print google slides from your preferred browser on a computer, how to hide specific slides in google slides so they won't show up during a presentation.
Insider Inc. receives a commission when you buy through our links.
- Main content
Home Blog PowerPoint Tutorials How to Embed a Youtube Video in PowerPoint
How to Embed a Youtube Video in PowerPoint
One of the most effective ways to avoid death by PowerPoint is to include a video in your presentation to explain complex topics. Since YouTube has an infinite archive of content on virtually any imaginable topic, you can easily find relevant videos to embed in your presentations. Furthermore, many presenters prefer to include videos from their organizations in their slide decks.
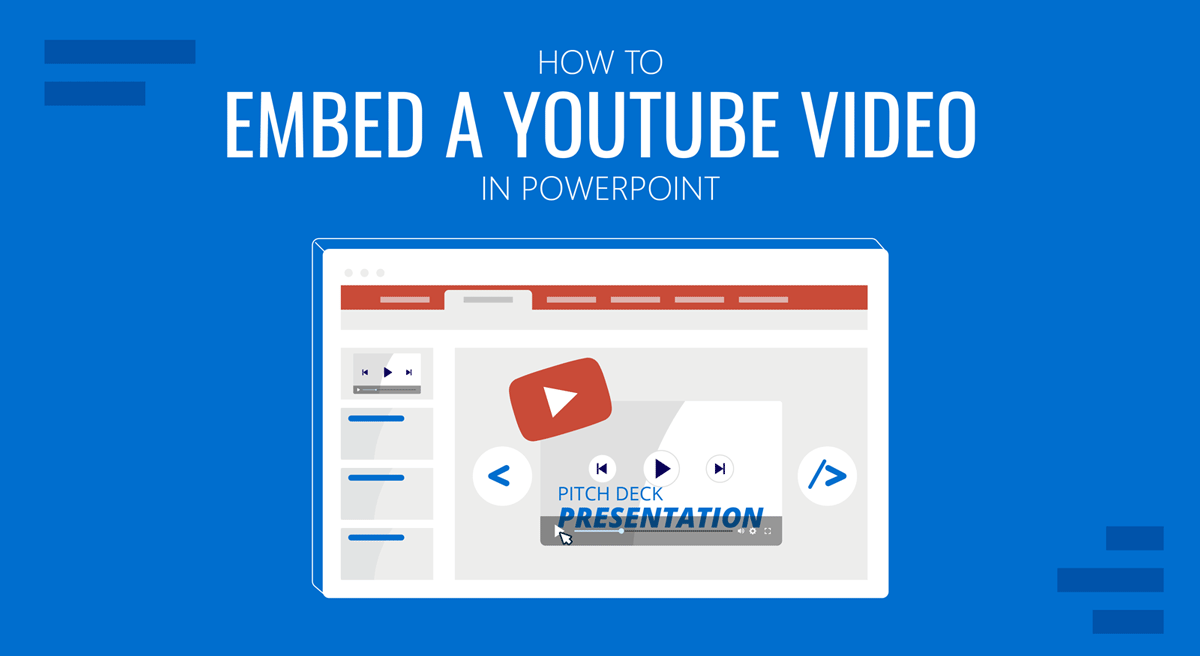
While embedding a YouTube video without a third-party tool was challenging, PowerPoint 2013 and later editions, such as using the newest edition of PowerPoint in Microsoft 365, is relatively easy. So, how to Embed a Video in PowerPoint? Below is a list of methods by which you can embed videos from YouTube in PowerPoint.
1. Insert from Start via URL
The easiest way to insert an online video from start to end, including a YouTube video to PowerPoint, is via Insert > Media > Video > Online Videos .
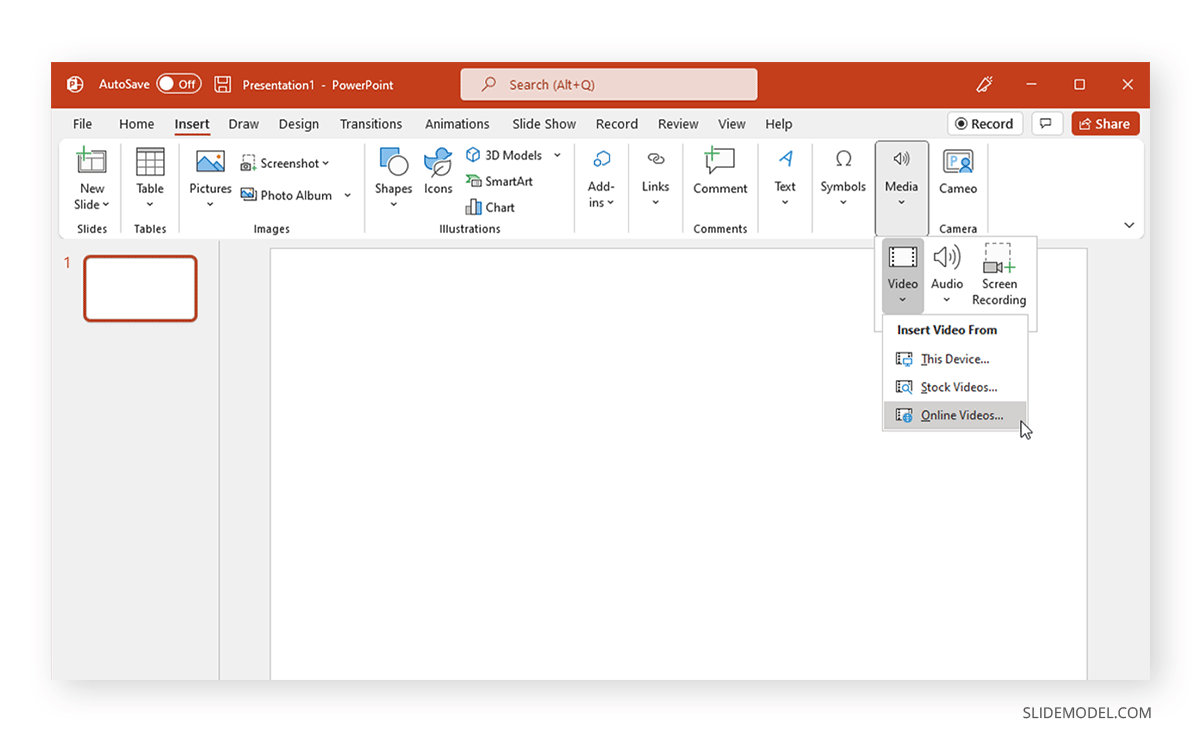
This will enable adding a URL from supported websites, including video hosting platforms like YouTube, Vimeo, SlideShare, Stream, and Flip.
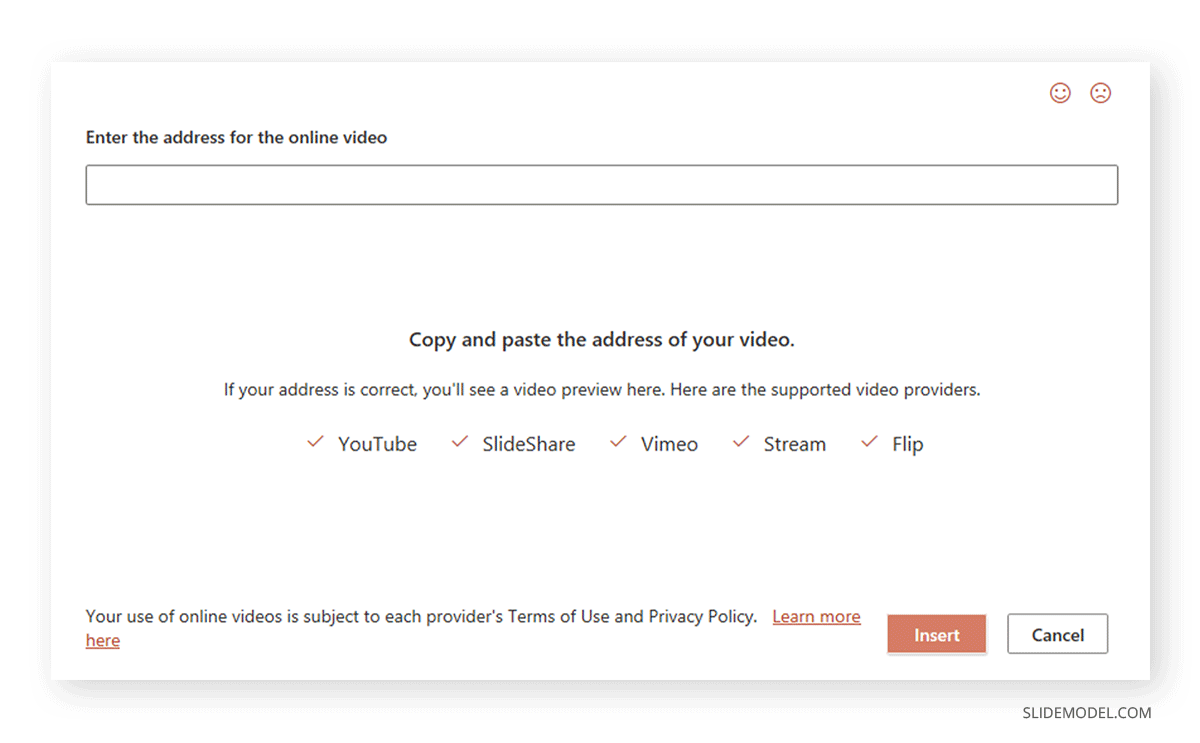
Add the URL and click Insert to add the YouTube video to your presentation.
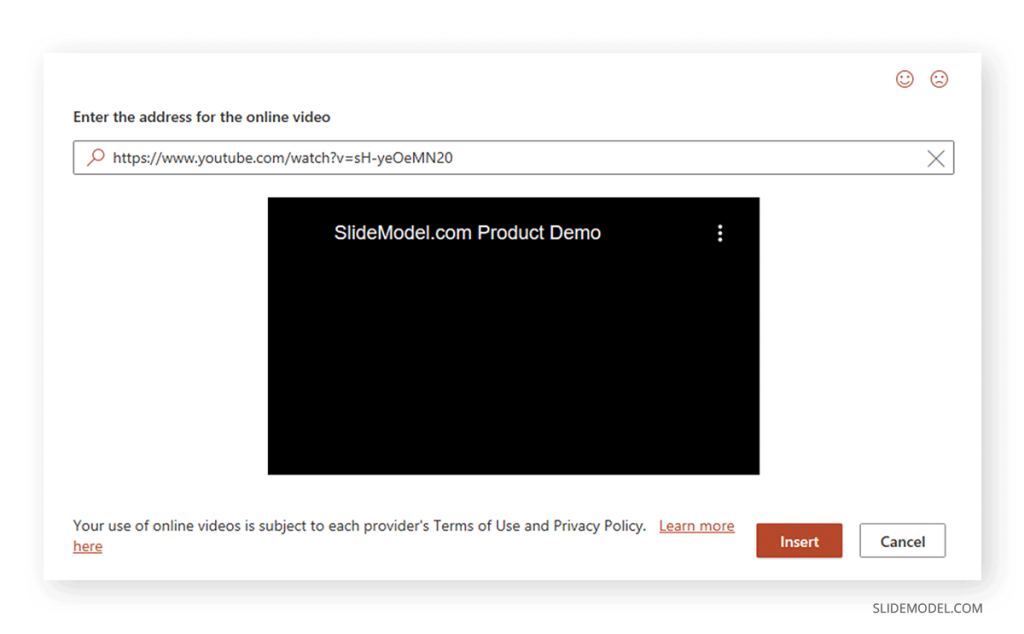
2. Insert from Specific Time via URL
It is possible that you might want to add a video not from the start but from a specific time (e.g., after 20 seconds). To do this, go to the Share button below the video.
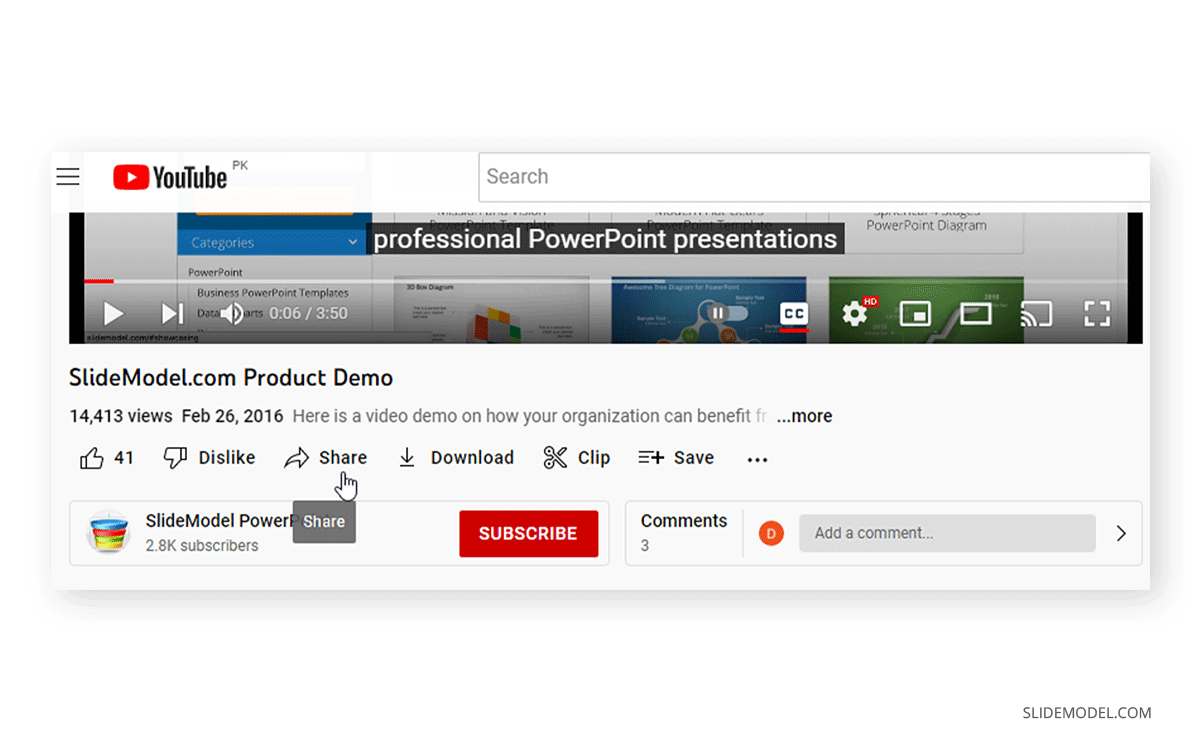
Select the time to start the video, and copy the URL.
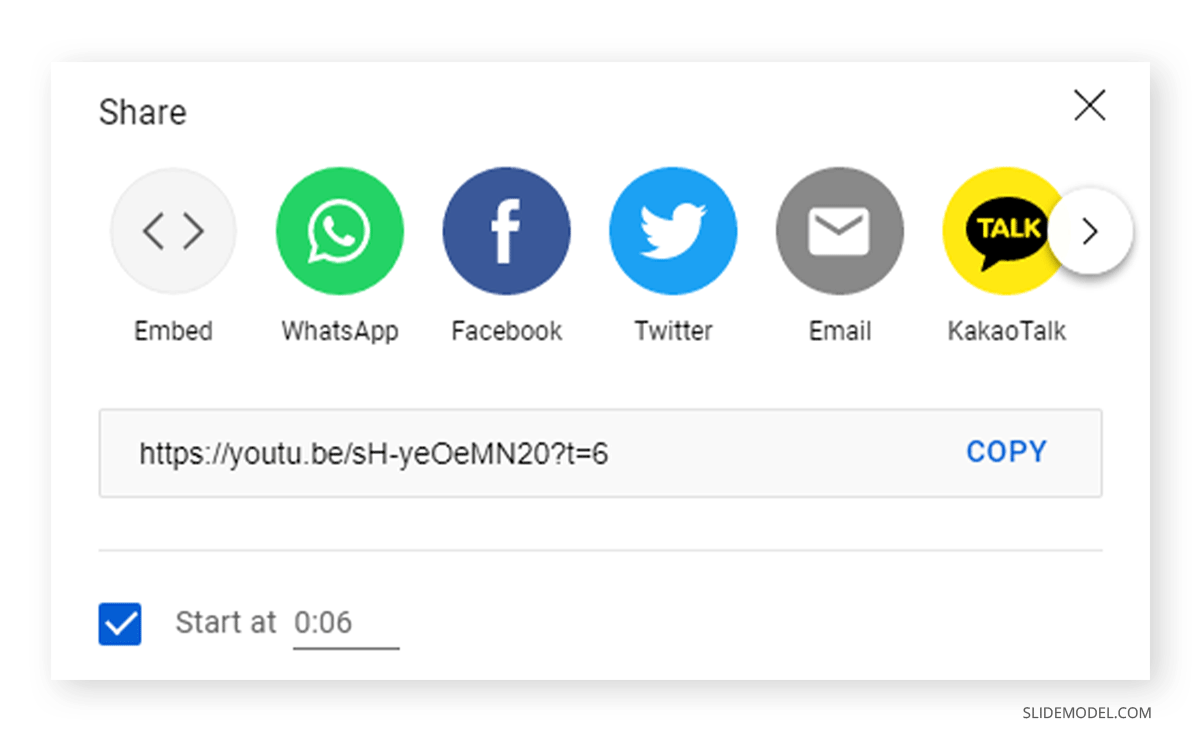
Now, insert the URL which contains the specific time. You will notice that the end of the URL will include the time after which the video starts.
3. Use Embed Code
In older versions of PowerPoint, such as PowerPoint 2013, there was an option to embed a video, where you could specify the embed code separately. The new edition of PowerPoint enables adding the embed code as a URL. Click the Share option below the YouTube video to copy the embed code.
From the given options, select Embed . From there, you can also specify the time you intend to start and if you want the video controls to show when it is playing.
Copy the embed code to include in your presentation slide.
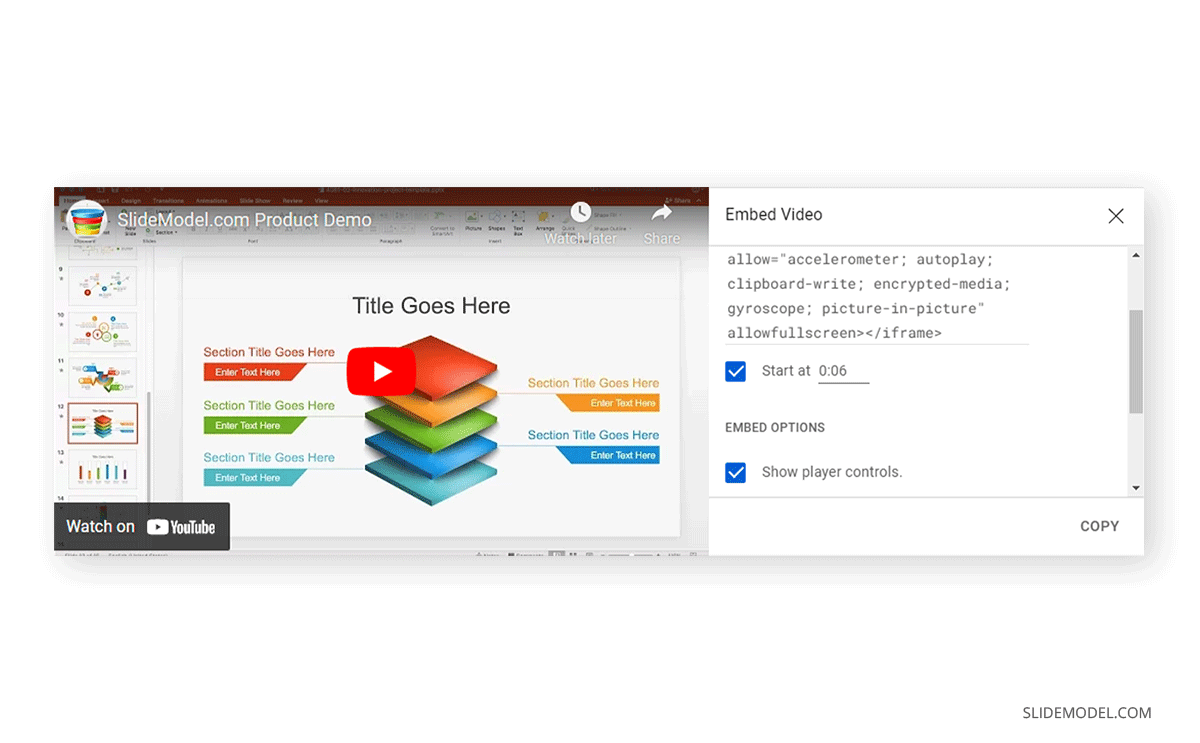
Instead of URL, enter the embed code via Insert > Media > Video > Online Videos.
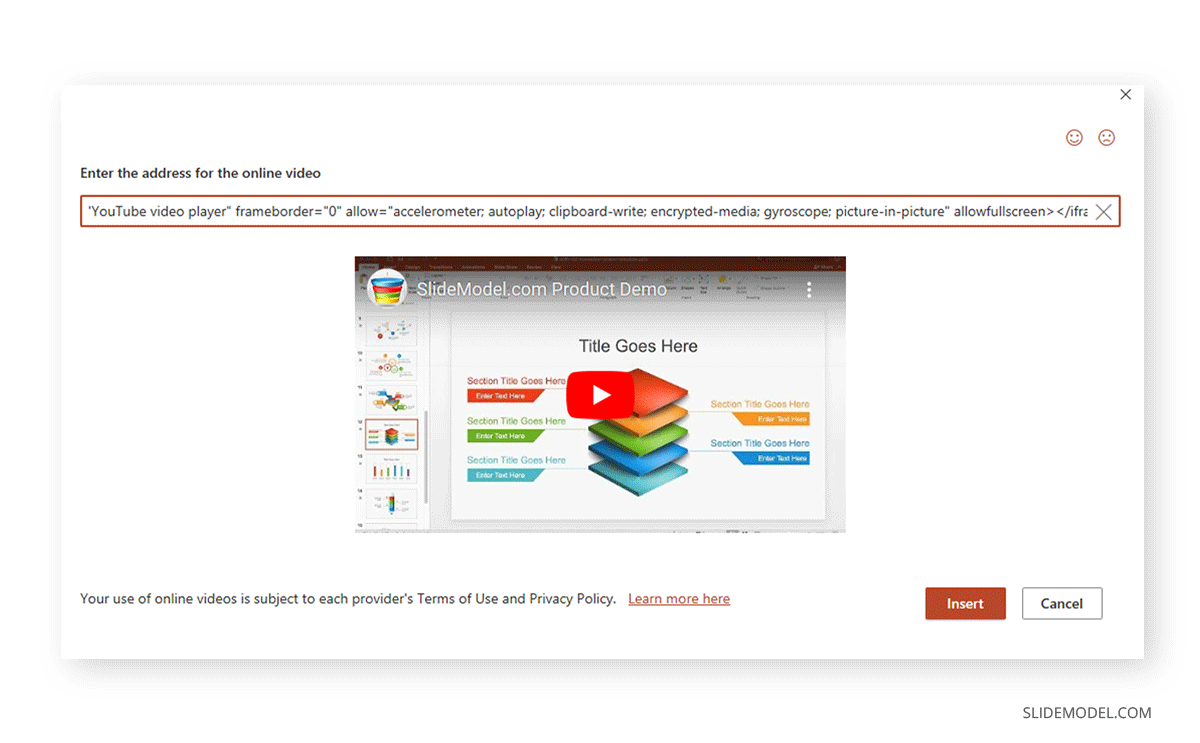
Using the methods mentioned above, you can embed and insert a YouTube video in PowerPoint and customize it further using the Ribbon menu options. Such as changing size, adding frame, adding effects, etc.
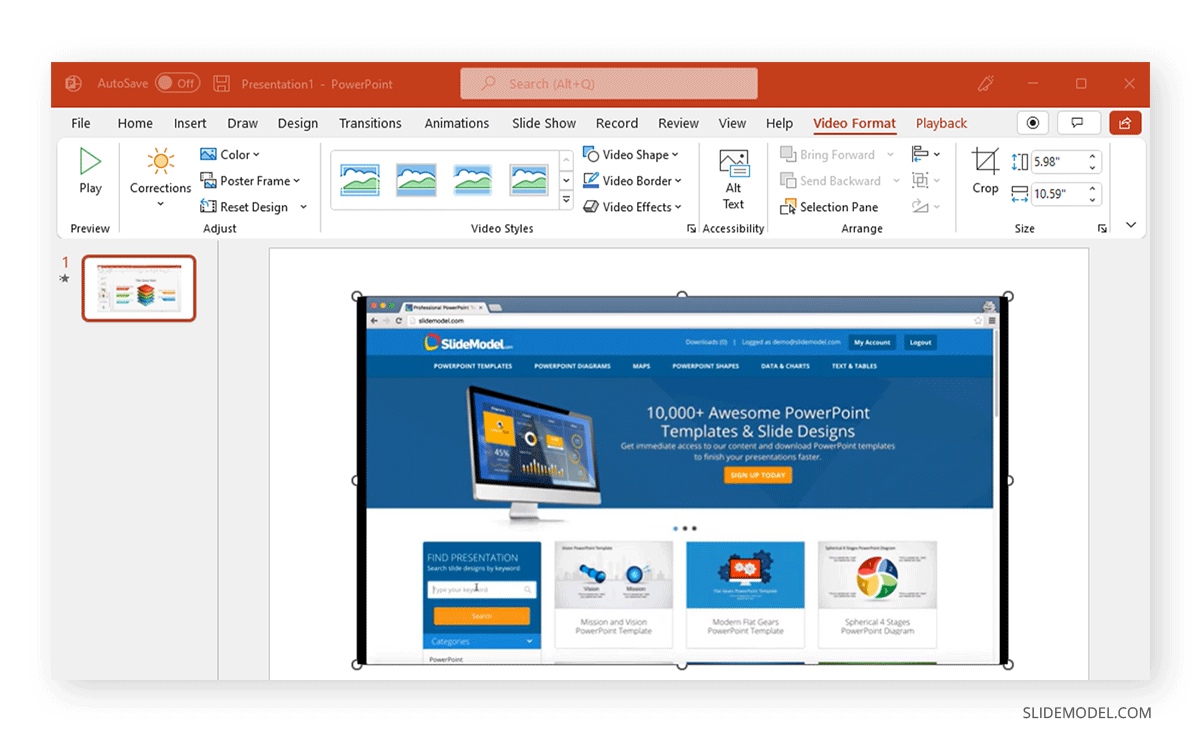
4. Download YouTube Video
Under certain circumstances, you can legally download a video offline. The following conditions apply when downloading YouTube videos legally:
- You are a premium YouTube member.
- Downloads are allowed in your country.
- You are downloading videos you have uploaded.
- The developer has enabled the download of the video.
To get the video, click the Download button below the YouTube video. Doing this usually makes the video available for streaming offline. However, premium users can also save copies of the videos on their mobile devices.
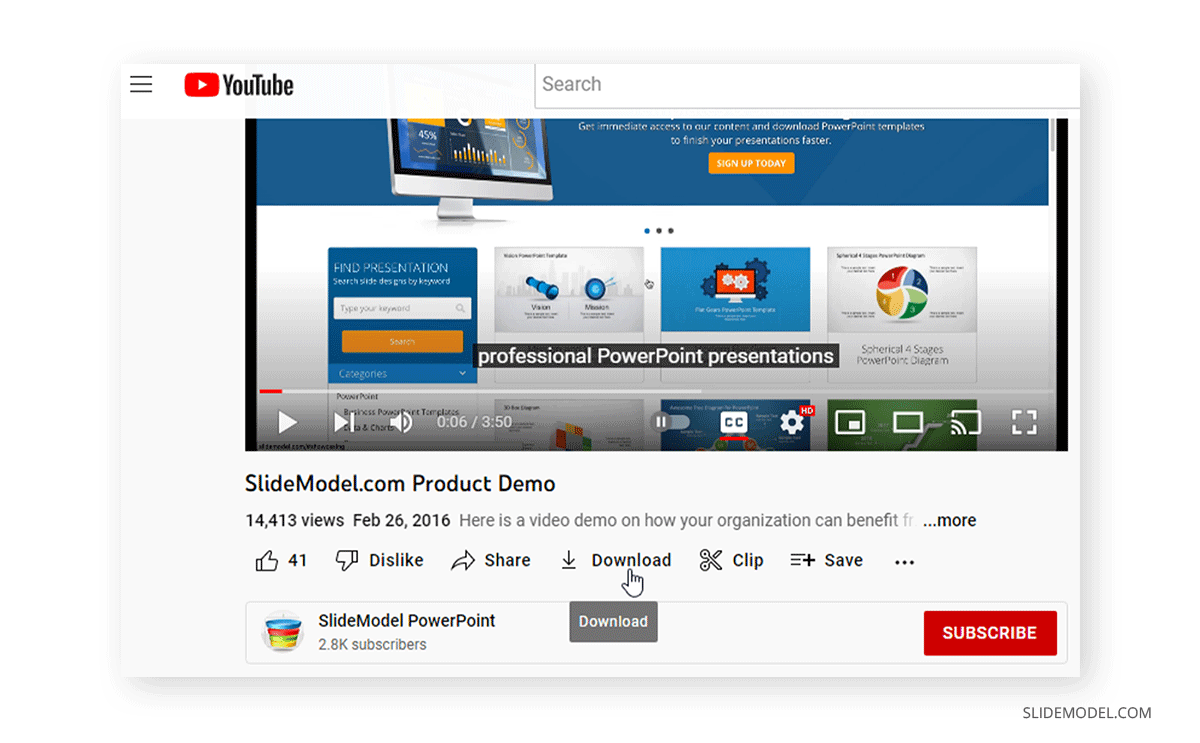
If you are a premium YouTube user saving a video on your SD card , tap your YouTube profile picture, go to Settings > Backgrounds & Downloads, and toggle to enable Use SD Card . If this option is not enabled, your videos will be downloaded to your phone’s internal memory. Unfortunately, videos don’t show up the same way on desktop devices, and using third-party tools isn’t legal.
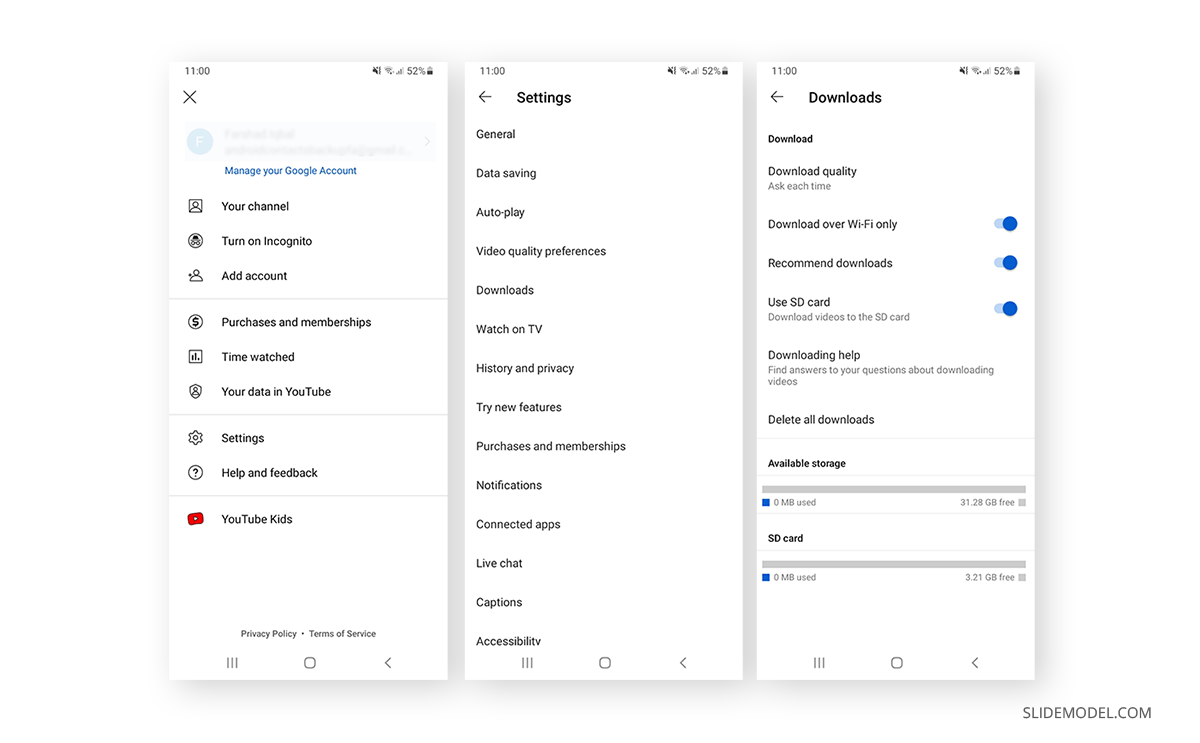
How to insert an offline video in PowerPoint? You can insert downloaded YouTube videos via Insert > Media > Video > This Device .
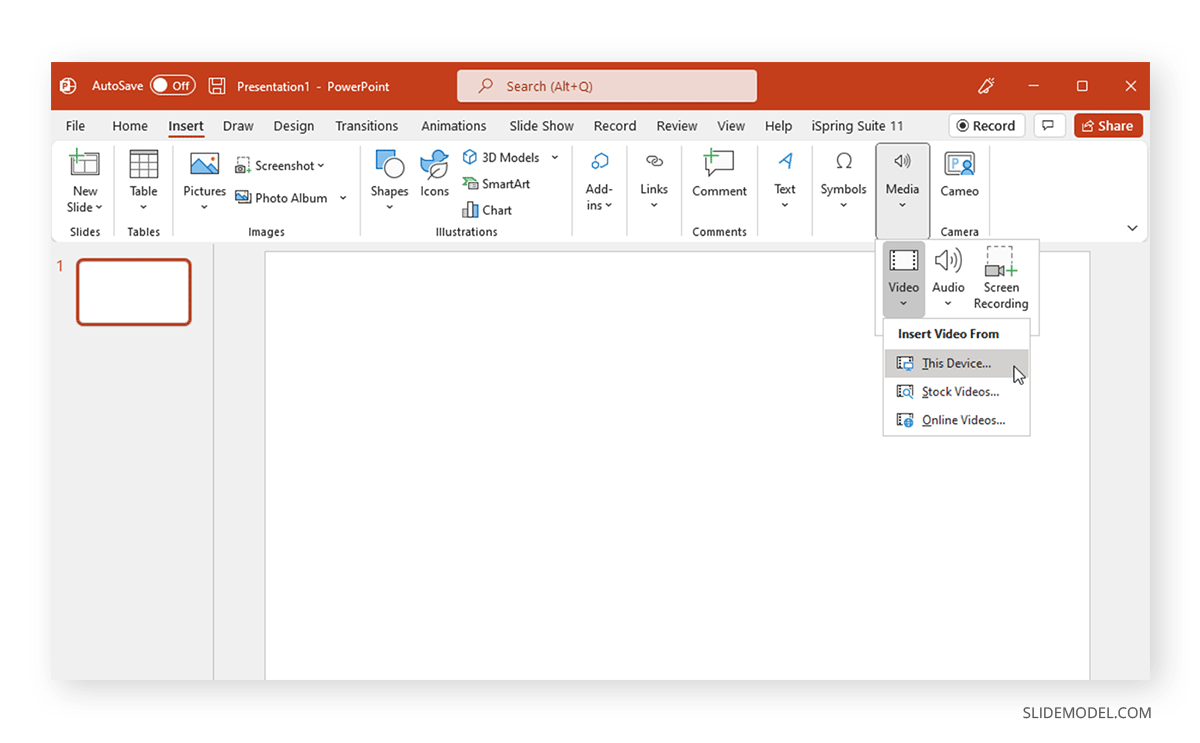
Select the video from your device, and you can insert it offline into your slide.
5. Embed a Video in PowerPoint Using a Third-Party Tool
Various third-party tools enable embedding videos in PowerPoint. Some of these tools became quite useful when the YouTube embed feature did not work correctly in older versions of PowerPoint. One such tool is iSpring Pro , a comprehensive app for authoring video tutorials that enables adding videos from YouTube to PowerPoint.
Once installed, iSpring adds a new tab in PowerPoint. Click the YouTube option from the iSpring tab, and insert the URL. You can also pick a time to start the video to avoid playing it from the start.
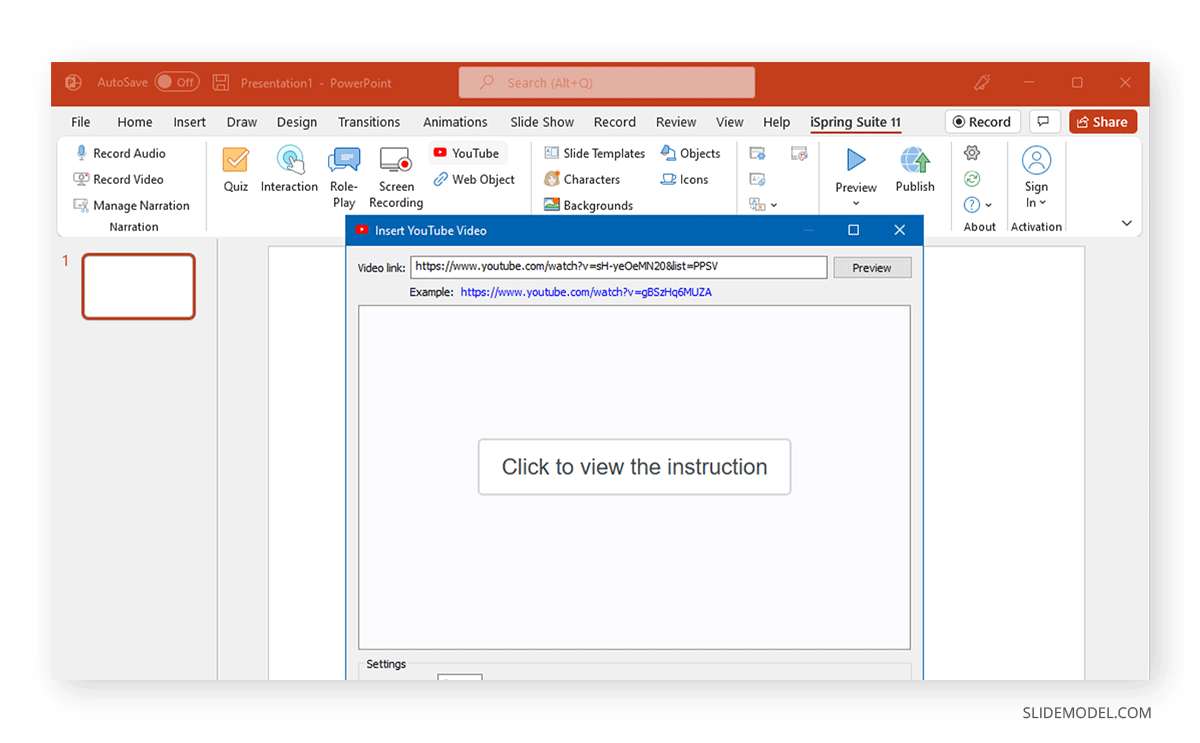
Using iSpring, you can add characters, quizzes, objects, and other exciting features to make the added videos more enjoyable and your presentations more interactive.
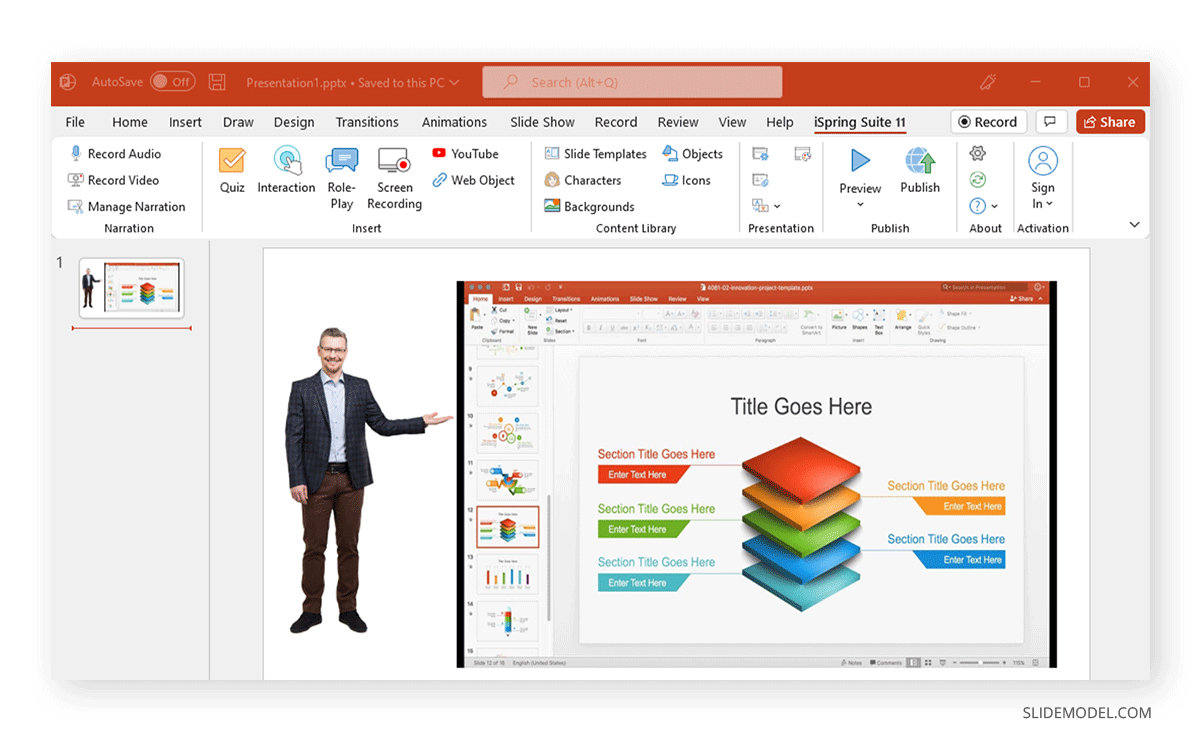
Adding a video from an online or offline source in PowerPoint is easier than it used to be, and YouTube videos function seamlessly, providing the internet connection is stable. However, if you are authorized to download a video, you can use it offline to circumvent potential connection issues.
Alternatively, discover our tutorials on how to convert powerpoint to video and how to convert google slides to video .
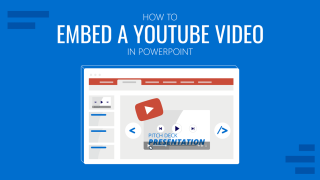
Like this article? Please share
Presentation Skills, Presentation Tips, Presentation Videos Filed under PowerPoint Tutorials
Related Articles

Filed under Google Slides Tutorials • March 22nd, 2024
How to Share a Google Slides Presentation
Optimize your presentation delivery as we explore how to share a Google Slides presentation. A must-read for traveling presenters.

Filed under Education , Presentation Ideas • January 1st, 2024
How to Create Presentations with AI using ChatGPT
We tested ChatGPT for helping us create better presentations. Join us in this article to know a first-hand experience on AI content generators and their potential role for presenters.

Filed under Presentation Ideas • December 21st, 2023
Presentation Aids: A Guide for Better Slide Design
Learn how we can elevate the quality of our speech by introducing presentation aids. A detailed guide explaining each type, tactics and more.
Leave a Reply
- Documents / Integration / ONLYOFFICE
How to embed YouTube video in PowerPoint presentation
One way to enhance your presentation for the audience is to add YouTube video to PowerPoint. You can do it in any popular office solution for Windows, Linux, Mac, and even online. Read this post to learn why and how to embed a video to your slides on various platforms.
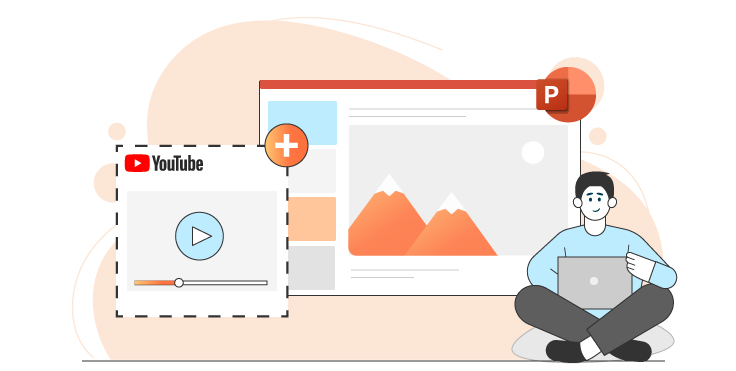
Why include YouTube video in PowerPoint presentation
Success of your speech depends on a good balance of storytelling and visual elements on the screen. Audience gets bored when sees blank slides and excessive text.
Here are some reasons why you should consider videos in your PowerPoint presentations:
- It is arguably the best way to capture attention of your audience,
- It is the most persuasive type of content,
- Videos demonstrate all details of a described item or concept.
Remember that downloading from YouTube is beyond official Google policies. Downloading and capturing content from the screen without authors’ permission can violate a copyright of other people.
Unpleasant issues can be avoided by using legitimate ways to play a YouTube clip in PowerPoint presentations available in any popular office suite.
Microsoft PowerPoint (Online / Windows / Mac)
Microsoft allows users to put a YouTube video in PowerPoint presentation by embedding a link to it. All you need is to enter the address for the online video.
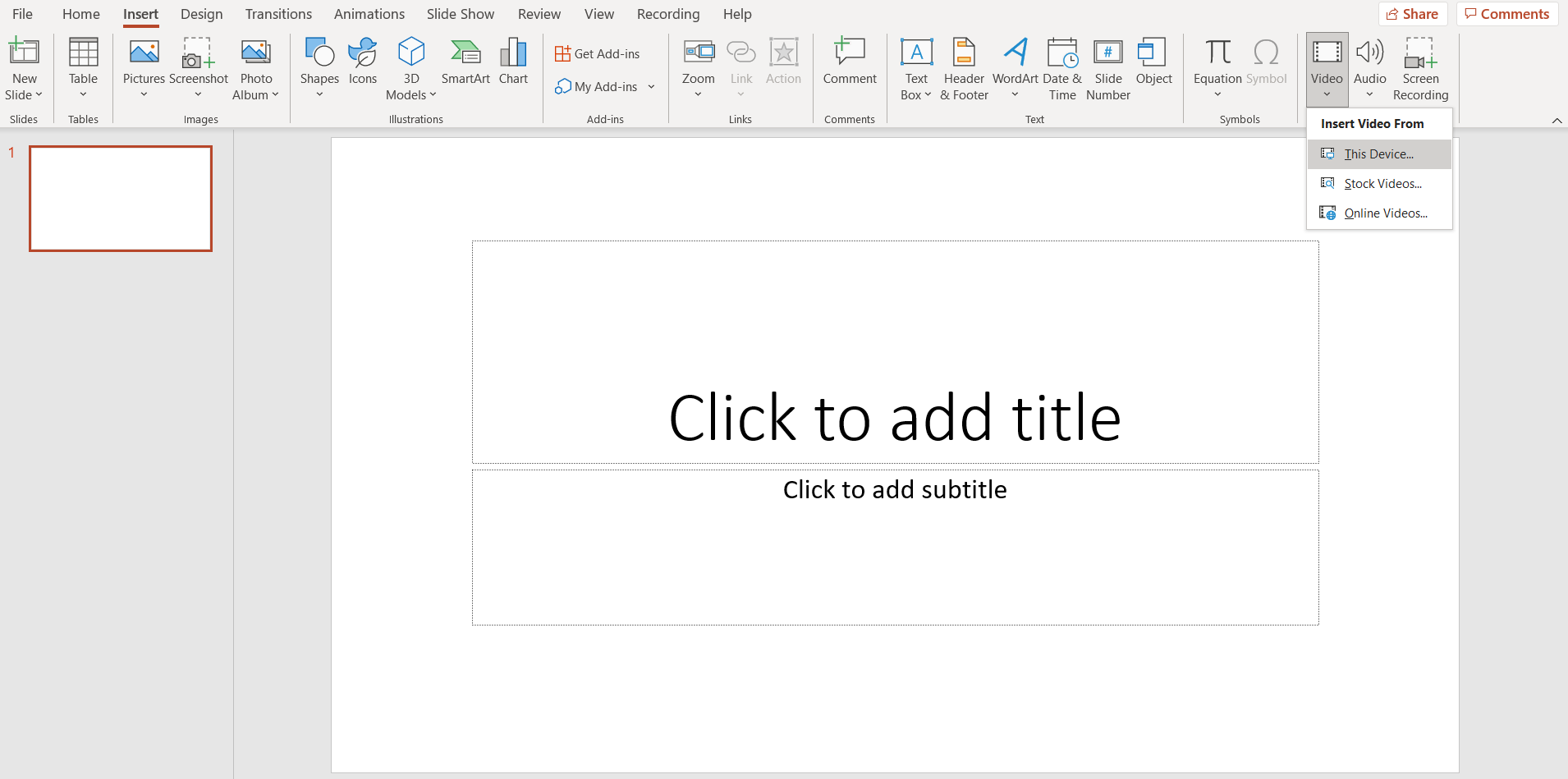
Office 365 also lets you upload own files from the computer or cloud storage. As of August 2021, the individual subscription for the suite costs $69.99 per year.
Google Slides (Online)
Google offers an online presentation editor where you can insert YouTube videos or clips from Google Drive.
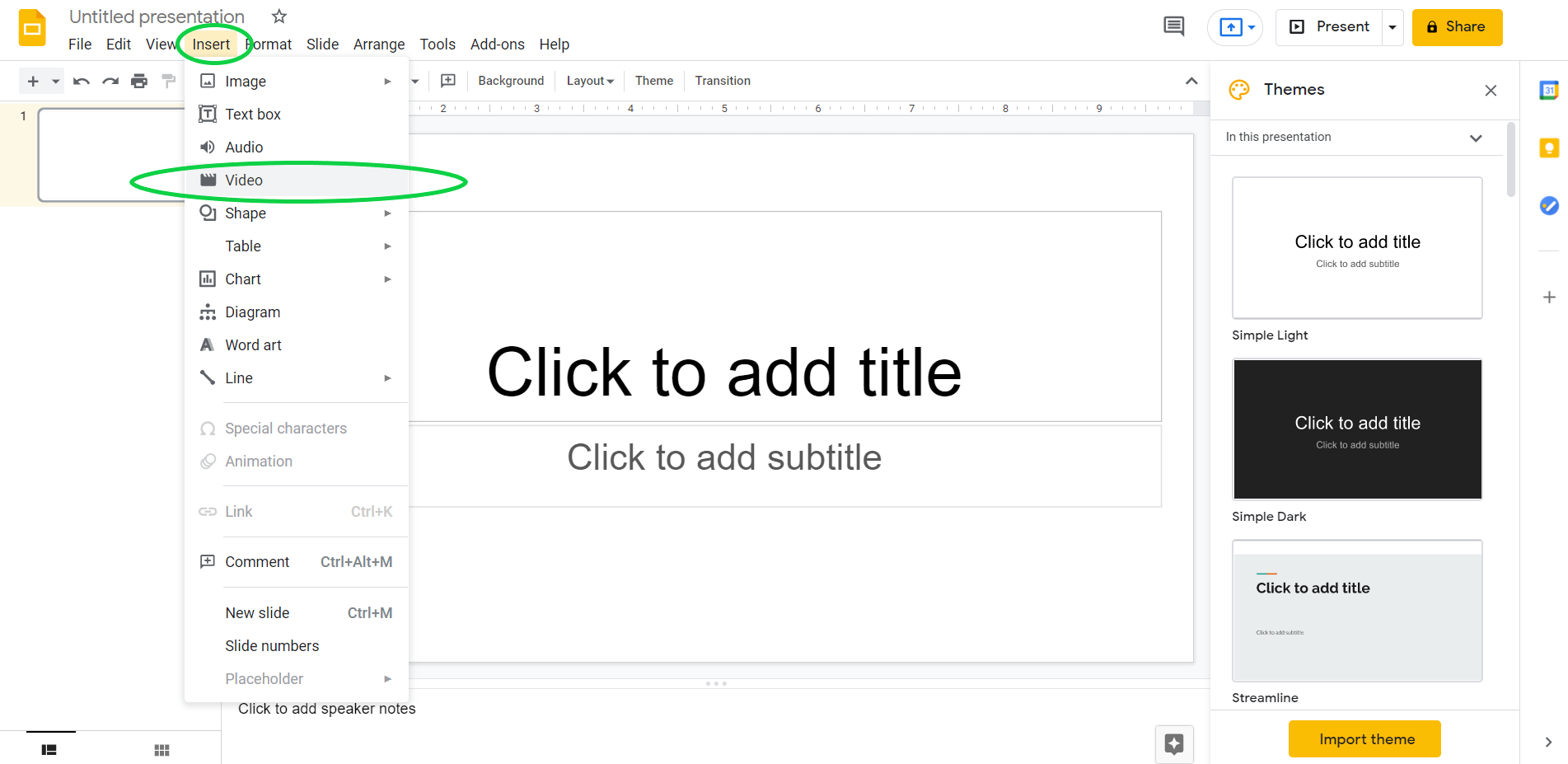
Keynote (Mac)
All Apple devices have the pre-installed free office software on board, including presentation editor Keynote. Here is how to embed a YouTube video in PowerPoint presentation on Mac.
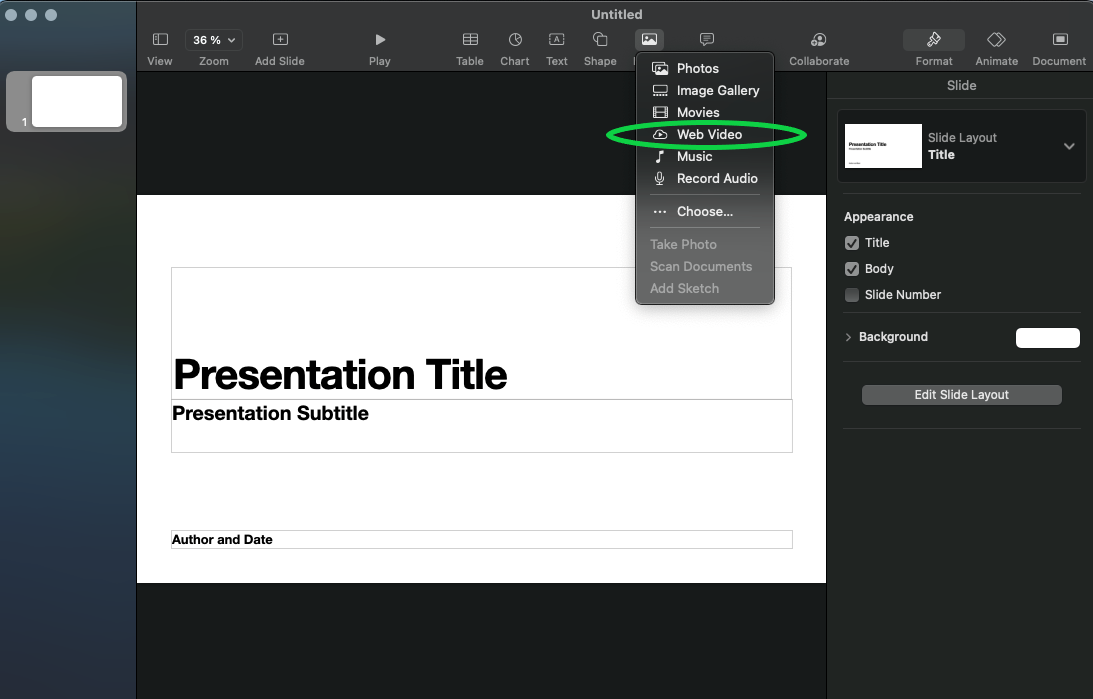
ONLYOFFICE (Online / Windows / Linux / Mac)
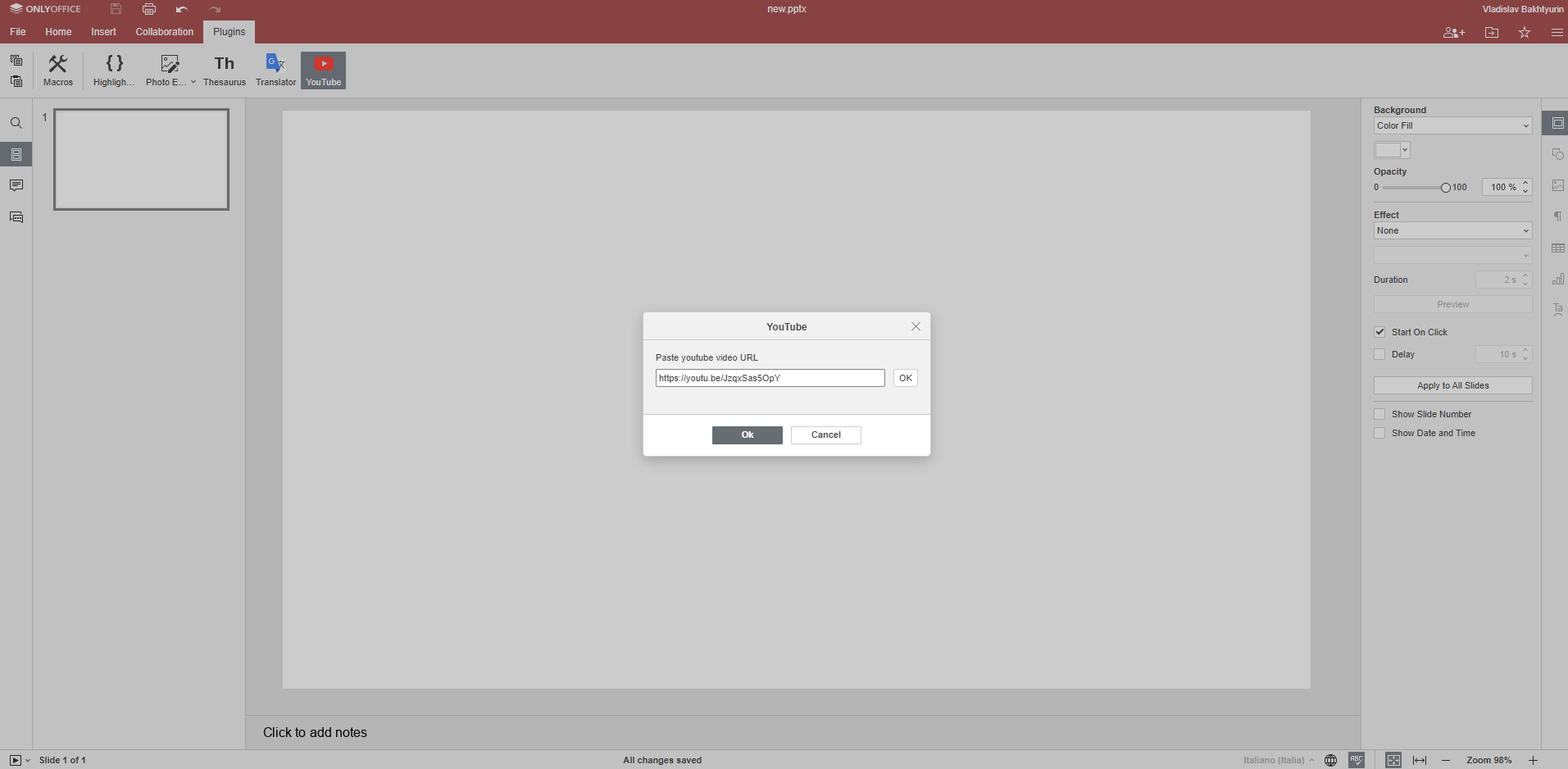
That is how to put a YouTube video into a PowerPoint slide for free. Start now on desktop or online:
START ONLINE GET DESKTOP APP
Useful links
How to protect PowerPoint presentation with passwords. Read blog
New features in ONLYOFFICE Desktop Editors v6.3. Read blog
How to save Word documents to PDF. Read blog
Recent posts
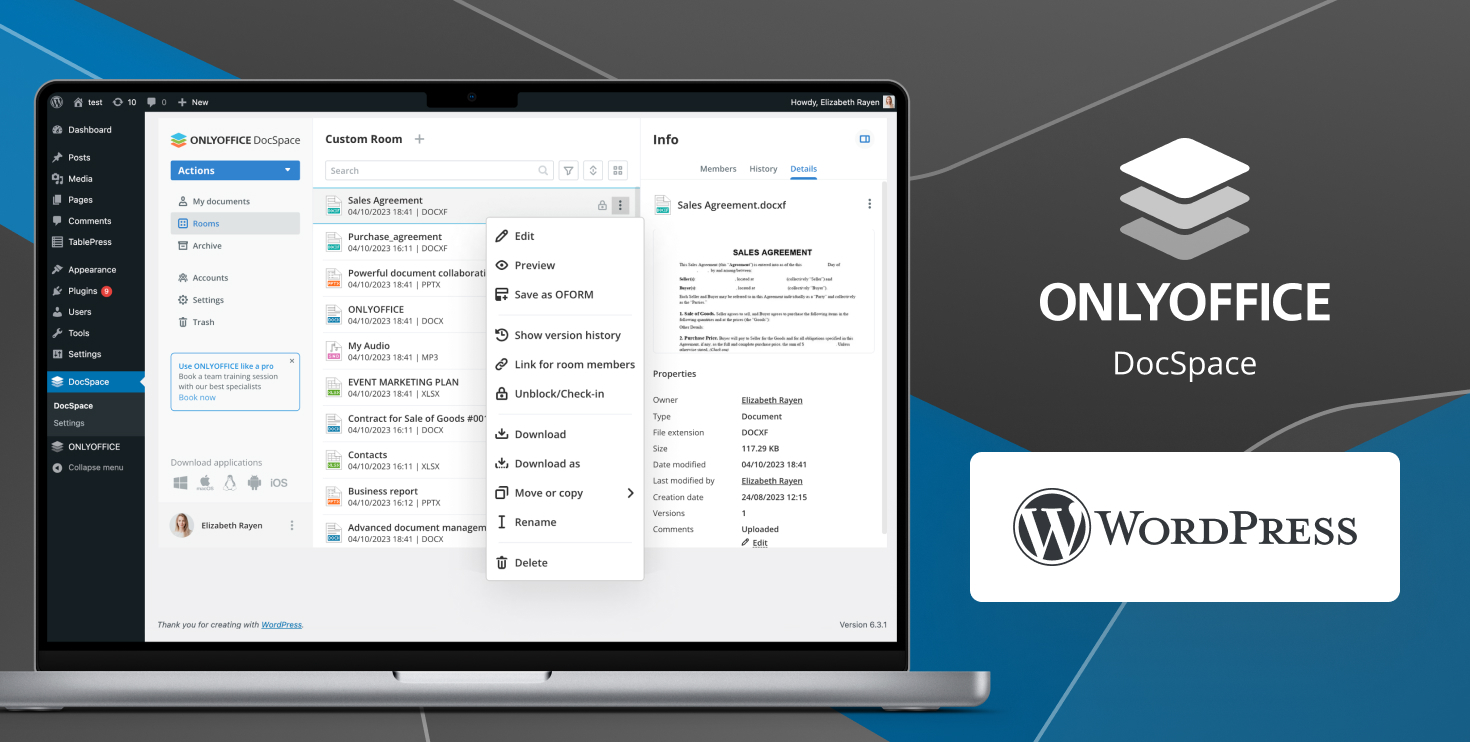
Embed documents and folders into your WordPress website using the ONLYOFFICE DocSpace connector
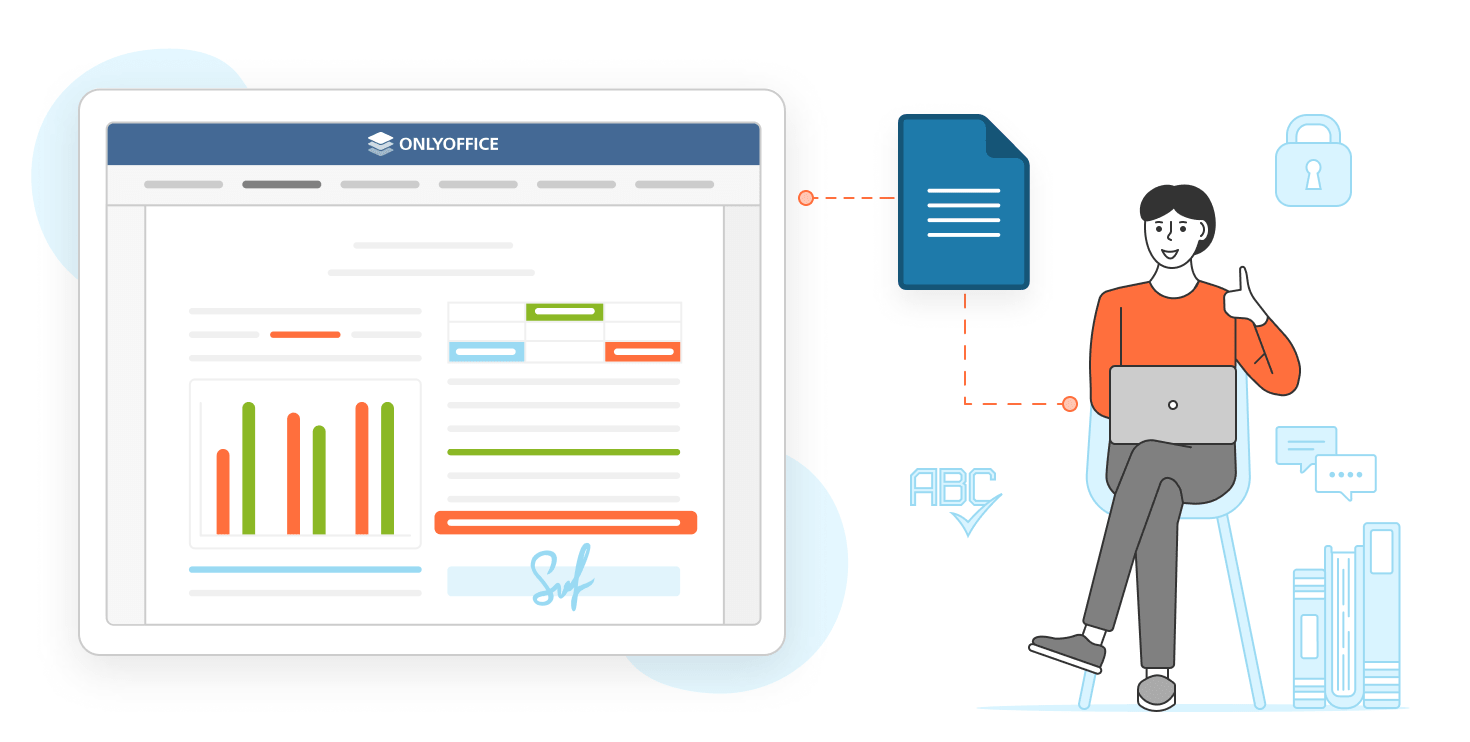
What is a DOCX file?

How to fill out PDF forms on the go
How to embed a video in PowerPoint from YouTube, PC, or Mac
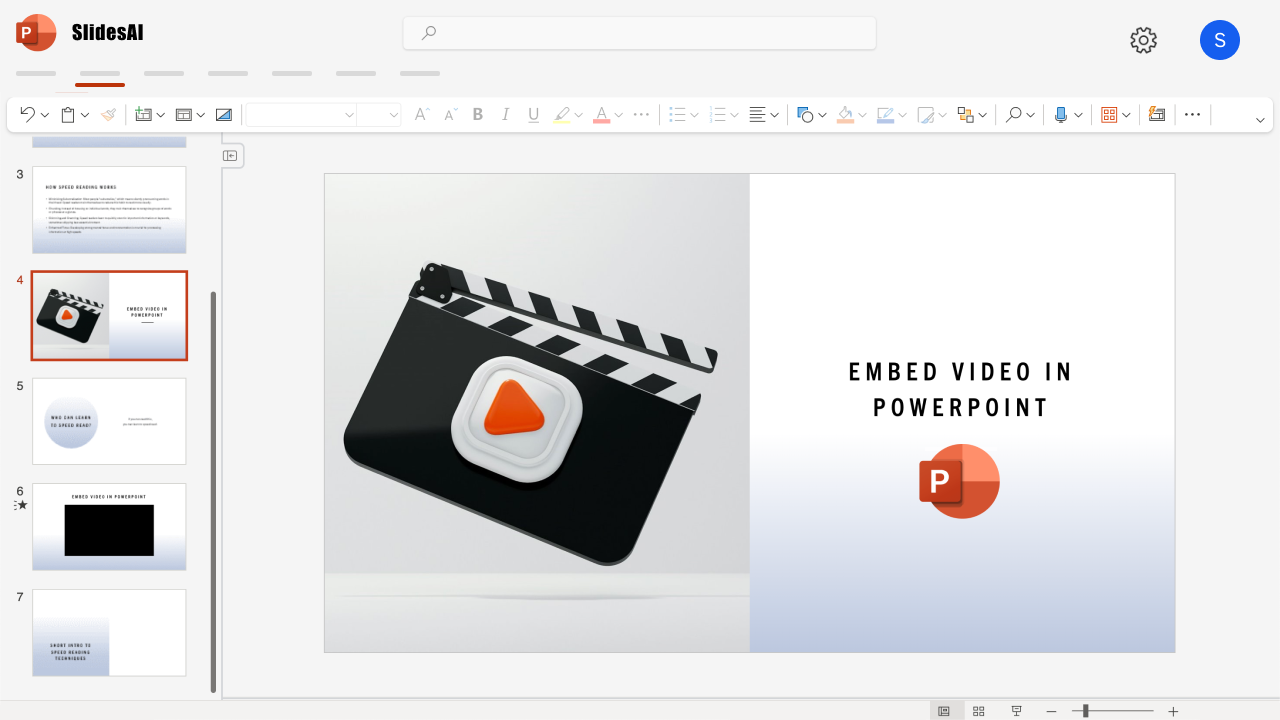
Table of Contents
Videos can transform a plain PowerPoint presentation into a dynamic and memorable experience. They help you explain complex concepts visually, add a touch of emotion, and cater to different learning styles. Whether you choose online videos, YouTube videos, or files from your computer, this guide will show you how to embed a video in PowerPoint in a few easy steps.
How to embed a video in PowerPoint
For this guide, we’ll use screenshots from the free web-based version of Microsoft PowerPoint. Similar steps can be taken for other versions of PowerPoint, so long as they support the mentioned methods and web video links.
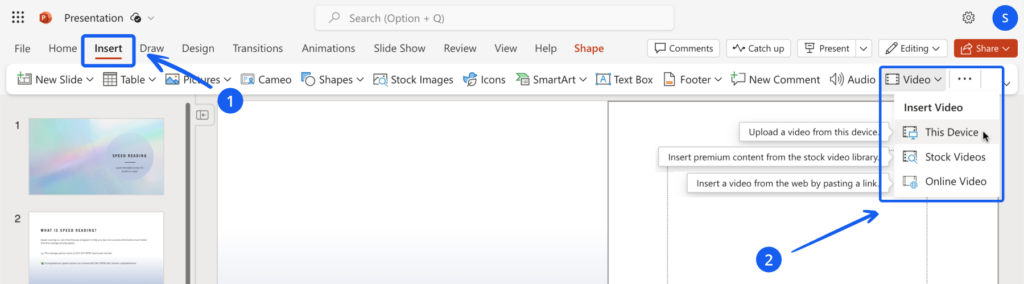
💡 Read more about embedding videos in the various versions of PowerPoint on Microsoft’s website.
Option 1: Embed a video from your device
This option works across all Microsoft PowerPoint versions — for Windows, PC, or Mac. Insert videos directly from your device for guaranteed playback and complete control over your presentation delivery.
- Click ‘Insert’ on the main tab/panel.
- Select ‘Video’ → ‘ This Device ’.
- Find the folder and double-click the file to insert the video.
💡Pro tip: Not all Vimeo videos are downloadable, but look for the download button—it means you can embed the video directly.
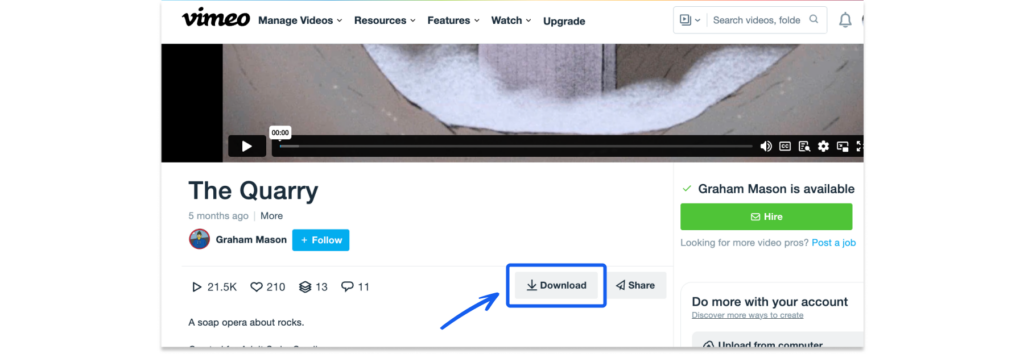
Option 2: Embed a YouTube video (or from online)
You can embed videos directly from YouTube, SlideShare, Vimeo, Stream, and Flip.
- Find the video you want, and copy the URL from the browser’s address bar. Alternatively, copy the video embed code (if available).
- Go back to PowerPoint and navigate to the slide you want to insert the video.
- From the ‘Insert’ tab, select ‘Video’ → ‘Online Video.’
- Paste the video link or embed code. (from Step 1)
- Click the Insert button.
Finding the YouTube video link for embedding (3 ways)
#1: Copy the URL from the browser address bar:
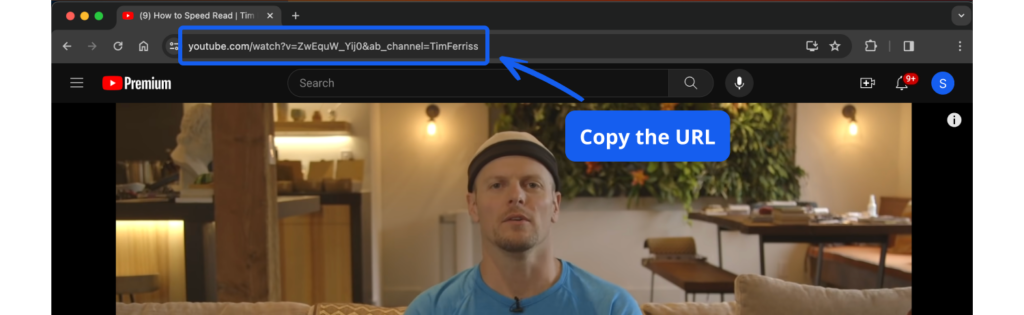
#2: Under the YouTube video’s ‘Share’ options, then copy the video link.
#3: If you wish to use the embed code, go to ‘Share’ → ‘Embed’ . Click the ‘Copy’ button to copy the entire code.
[Video] How to embed a YouTube video in PowerPoint
Note about using YouTube videos
Unlike videos embedded directly into your presentation file, online videos are hosted externally. You control them through the website’s video player, not PowerPoint’s built-in features (the video format tab will not be available).
Remember, a reliable internet connection is essential for smooth playback of online videos.
💡 Read more: Insert a video from YouTube or another site [Microsoft]
Option 3: Insert a video from Microsoft’s creative content library
For users of PowerPoint for the Web: Microsoft 365 offers a selection of royalty-free stock videos (and images). You can find and insert videos from the online library.
- Select ‘Video’ → ‘Stock Videos’ .
- Find the video you want and click ‘Insert.’
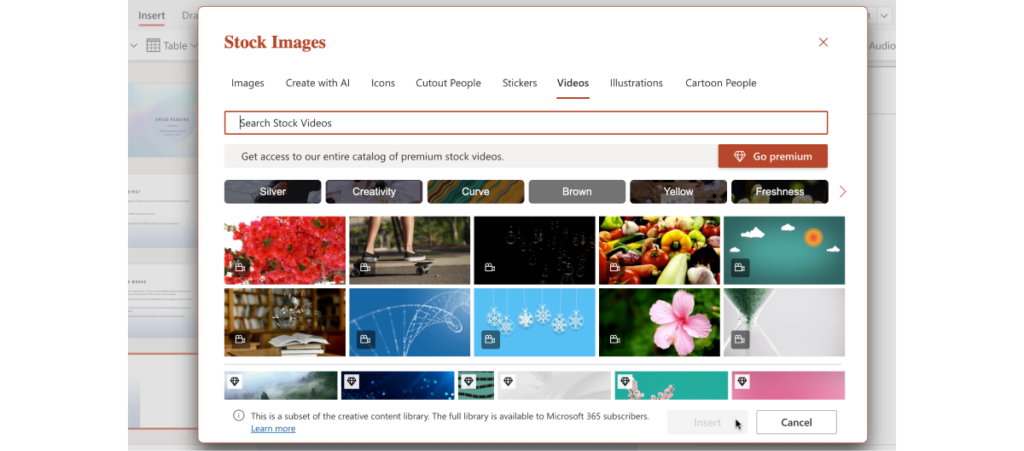
💡 You’ll need a Premium Microsoft Office membership to unlock the entire stock library.
How to play embedded videos in PowerPoint
Ready to rehearse your PowerPoint presentation? Embedded videos won’t start automatically, so you have time to check that the audio settings are correct. When ready, click the ‘Play’ button on the video embed frame.
▶️ Play an uploaded video (from PC, Mac)
Uploaded videos have more playback options than linked web videos. This option also does not require the internet or a stable connection during the presentation. Click on the ‘Play’ icon to start the video.
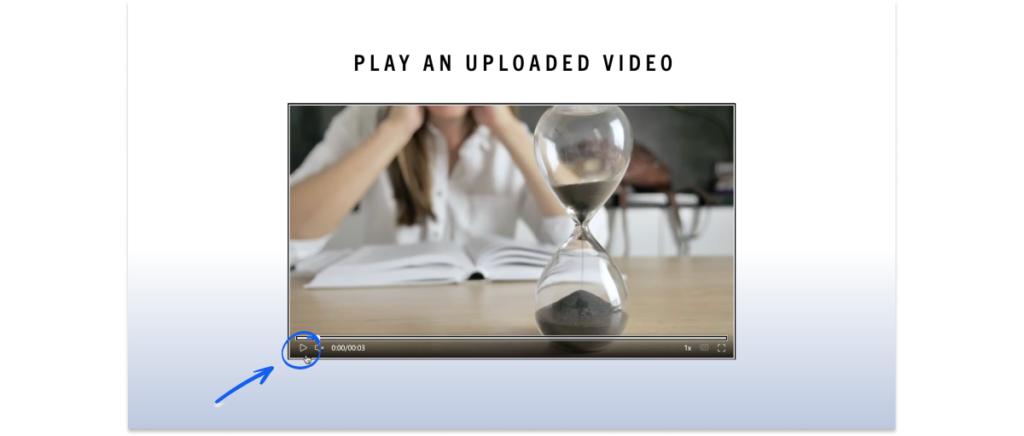
You’ll see this video playback tab with controls appear:

▶️ Play an embedded online video (from YouTube, Vimeo, etc)
You will need a stable internet connection during your PowerPoint presentation as the embedded video is directly streamed from the video platform. Click on the ‘Play’ icon to start the linked video.
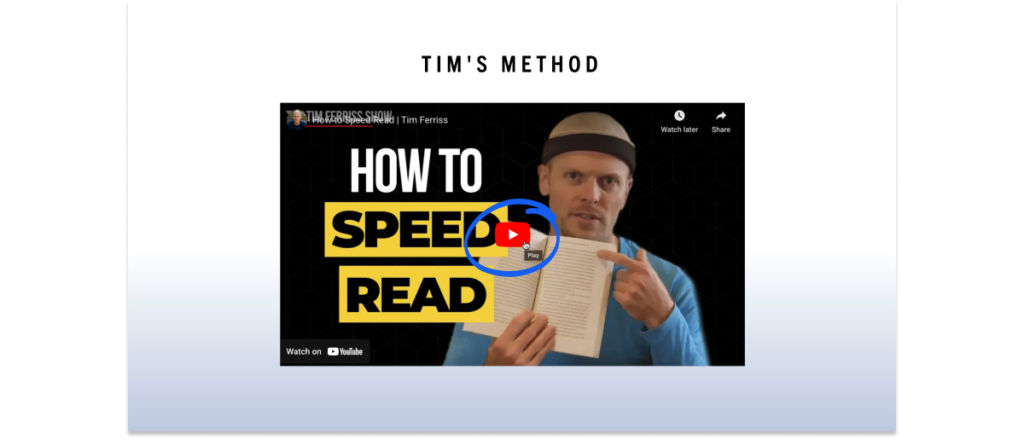
💡 Note: When embedding online or YouTube videos, you’ll primarily use the streaming site’s controls (play, pause, volume). PowerPoint’s advanced editing features won’t work on these web videos.
Tips for embedding videos in PowerPoint
While videos add a powerful element to your presentations, there are some downsides worth considering, such as the risk of technical glitches and a larger PowerPoint file size.
Use these tips to keep your PowerPoint presentation smooth:
- Purpose: Ensure each video serves a clear purpose and enhances your message rather than being a distraction.
- Length: Keep videos short and focused to maintain your audience’s attention.
- Audio: Ensure the video’s audio is clear and at the right volume for your presentation.
- Manage video size: Large video files can make your presentation slow and challenging to share. Use online tools to compress media files without sacrificing significant quality.
- Prioritize reliability: If a smooth presentation is crucial, embed videos directly from your device to avoid internet dependency. Inserting a video from your device guarantees playback even without an internet connection.
- Test and rehearse: Review your presentation beforehand to ensure your videos play seamlessly.
Related article: Don’t Present Without These 16 PowerPoint Dos and Don’ts
Videos are a fantastic addition to your presentation toolbox. Embedding videos into your PowerPoint slideshow makes them more engaging and memorable. Videos grab attention, explain complex ideas, and make your presentation more impactful. They offer a powerful way to complement your core message and keep things interesting.
This short tutorial covers three options: directly from your device or computer, using Microsoft’s stock video library, or pasting a video file link from online platforms like YouTube.
Keep your audience captivated with a variety of content: videos, images, well-crafted text, and engaging delivery. Remember to rehearse beforehand for a smooth, successful presentation!
Frequently Asked Questions (FAQ)
What are the supported video formats.
Recommended: .mp4 (offers the best balance of compatibility, quality, and file size).
For older PowerPoint versions (2010 and earlier): Consider using .wmv for wider compatibility.
Other PowerPoint-supported video formats:
- .avi (may require additional codecs)
- .mpeg or .mpg
- .mov (for Mac users)
Why can’t I add a video to PowerPoint?
Common reasons and solutions:
- Unsupported file format: Make sure your video file is in a PowerPoint-compatible format (.mp4 with H.264 video and AAC audio is the safest bet).
- Outdated PowerPoint: Check and install available updates for your PowerPoint version.
- Incorrect embed code: Double-check you’ve copied and pasted the embed code correctly (beginning from <iframe> and ending with </iframe>). If the issue persists, the video platform may not support embedding.
- Older PowerPoint limitations (Windows only): If you’re using an older PowerPoint version on Windows, you might be restricted to embedding YouTube videos only. Consider updating PowerPoint or embedding the video file directly.
- Internet Explorer issues (Windows only): While not strictly necessary, some older video functionality might rely on Internet Explorer components. Ensure you’re using a supported IE version.
- Broken or removed video link: Verify that the linked video hasn’t been taken down or made private.
💡 Pro tip: Try Option 1 (Embed a video from your device) if the other methods don’t work.
For more info, read Why can’t I embed a video in PowerPoint? [Microsoft]
Can I use an older version of PowerPoint?
Yes, you can use earlier versions of PowerPoint or PowerPoint for the Web (free) . However, remember that limited support is available, potential compatibility issues with newer file formats or online features exist, and new features are missing.
Consider upgrading to Microsoft 365 if you prioritize security and support, need the newest features, or work with collaborators using newer versions.
Related article: Step-by-Step: How To Convert PowerPoint to Google Slides
Save Time and Effortlessly Create Presentations with SlidesAI


How to Insert a YouTube Video into a PowerPoint Presentation
Using embed or downloading the video
If you’re trying to get a YouTube video into your PowerPoint presentation, there are a couple of ways you can do it. The easiest method is to simply copy the embed code from the YouTube video and paste it into PowerPoint. However, that option require you have an active Internet connection during the presentation because the video will be streamed from the Internet.
The second option is to download the video from YouTube and then insert it as a movie file into PowerPoint. This is harder process because you’re going to have to find a website or tool to download the videos, which is not something YouTube officials supports, except for downloading your own videos. Then you’ll have to convert the files to AVI or WMV because PowerPoint doesn’t support the default format that YouTube videos are encoded in.
In this article, I’ll walk you through the steps to get your YouTube video into PowerPoint using both of these methods, however, you’ll have to Google around and find a way to download the YouTube video yourself.
Method 1 – Use Embed Code
If you’re using PowerPoint 2010 or higher, then there is a really nice option now that lets you insert videos from video-sharing websites like YouTube. Open PowerPoint and then click on Insert on the ribbon.
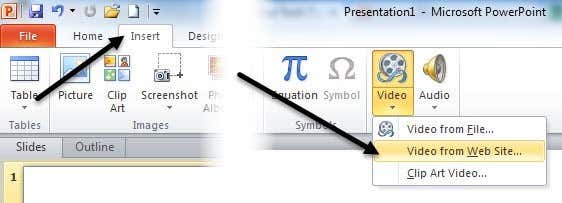
You’ll see a Video button and if you click on that, you’ll see the option for Video from Web Site . A box will pop up that asks you to paste in the embed code. Now you have to go get the embed code from YouTube. To do that, go to the video and then click on Share and then Embed .
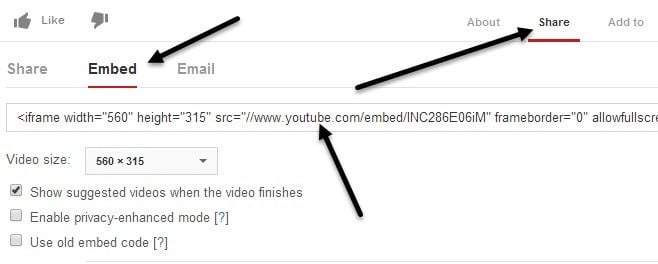
Copy the code from the box that starts with <iframe width and then paste that into the box in PowerPoint.
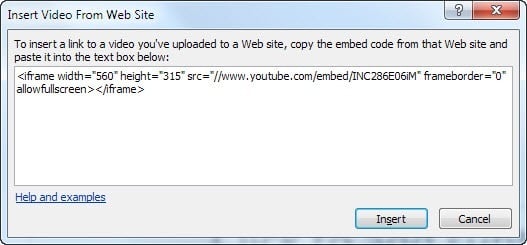
Click Insert and your video should now be in the PowerPoint slide. You can move it around and even resize it just like any other PowerPoint object. When you play your slideshow, the video will start to play when the slide comes up.
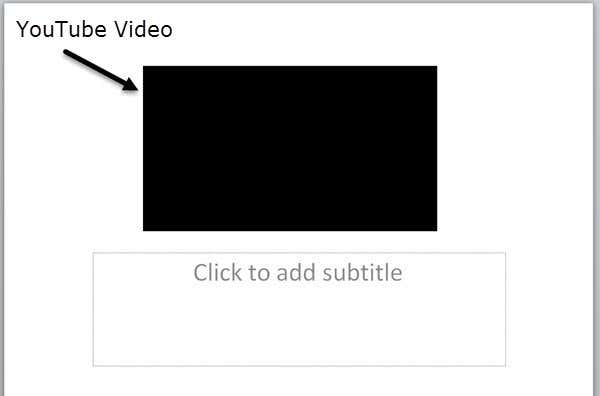
Note that in order versions of PowerPoint, you will have to follow method 2, which means you’ll have to download the video, convert it and then insert it into PowerPoint. The second method is also for anyone who wants to include a YouTube video, but doesn’t have an Internet connection when the slideshow plays. With no Internet, the video won’t stream.
Method 2 – Download and Convert
As I mentioned above, downloading your own YouTube videos is very easy. Log into your YouTube account and click on your picture up at the top right. Then click on Creator Studio .
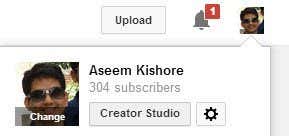
Now click on Video Manager in the left menu and you’ll see a list of all your videos. Click on the little down arrow next to Edit and click on Download MP4 .
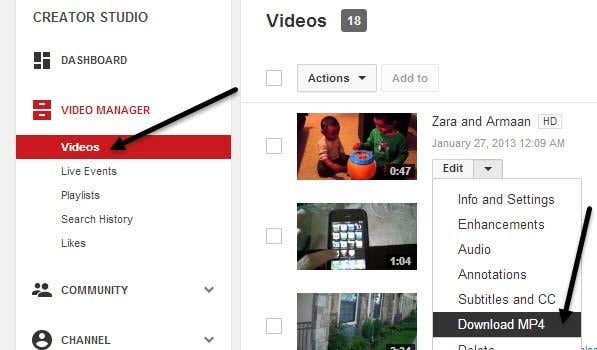
When you go back to PowerPoint, this time you click on Insert, Video and then Video from File . Find your downloaded movie and it will be inserted into the presentation. Again, inserting the video this way will ensure you can play the video even if you don’t have an Internet connection.
If you want to download a YouTube that’s not your own, you’ll have to search Google for that first. Once you have downloaded the video, you can check out any of these two free sites for converting the Flash video to MP4, AVI or WMV.
http://www.online-convert.com/
http://convert-video-online.com/
Depending on the version of PowerPoint, the video formats supported may differ so here’s a breakdown for each version:
PowerPoint 2013 – AVI, MP4, M4V, MOV, MPG, MPEG, SWF, or WMV. Nothing has to be installed to insert these formats.
PowerPoint 2010 – SWF, AVI, MPG, MPEG, WMV. If Apple QuickTime is installed on the computer playing the presentation, then it can also support MP4 and MOV file formats.
PowerPoint 2007 – AVI, MPG, MPEG, WMV
Go ahead and convert your video to the appropriate format for your version of Office and then insert it using the method I showed above. That’s about it! If you have any trouble inserting videos into your PowerPoint presentation, post a comment and we’ll try to help. Enjoy!
Founder of Online Tech Tips and managing editor. He began blogging in 2007 and quit his job in 2010 to blog full-time. He has over 15 years of industry experience in IT and holds several technical certifications. Read Aseem's Full Bio
Read More Posts:


How to Embed a Youtube Video in PowerPoint With Start and End Time
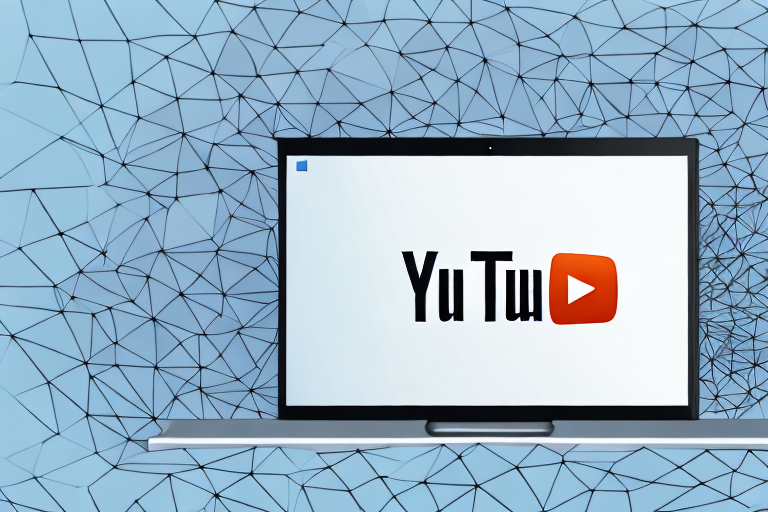
PowerPoint presentations are a popular way to share information and engage an audience. With the ability to add multimedia such as videos, it’s become easier to make presentations more engaging and dynamic. One of the most popular video-sharing platforms, YouTube, is often used as a source for videos in presentations. In this article, we’ll take a deep dive into how to embed a YouTube video in PowerPoint with start and end time.
Table of Contents
Why You Should Embed a YouTube Video in PowerPoint
There are a number of reasons why you might want to embed a YouTube video in your PowerPoint presentation. Including videos can make your presentation more engaging, interesting, and informative for your audience. YouTube videos can be a great way to supplement your own content or drive home a key point. In addition, embedding videos into your presentation can be a more effective way to deliver your message than simply describing it.
Another advantage of embedding a YouTube video in your PowerPoint presentation is that it can save you time and effort. Instead of creating your own video content, you can search for relevant videos on YouTube and embed them directly into your presentation. This can be especially useful if you are short on time or resources, or if you want to include a variety of perspectives on a particular topic.
Understanding Start and End Time in YouTube Videos
When you embed a YouTube video into your PowerPoint presentation, you’ll want to make use of the start and end-time features. These allow you to play only a portion of the video that is relevant to the point you are discussing. For instance, if you are giving a presentation about features of a new car, you can cut down a 5-minute video that shows the entire car, and focus only on the new engine. This method can help keep your presentation succinct and to the point.
Another advantage of using the start and end-time features is that it can help you avoid copyright infringement. If you only use a small portion of a video, you are less likely to run into legal issues. Additionally, using the start and end-time features can help you create more engaging presentations. By showing only the most relevant parts of a video, you can keep your audience interested and focused on your message.
It is important to note that not all YouTube videos allow for start and end-time features. Some videos may have these features disabled by the uploader. In such cases, you may need to contact the uploader or look for alternative videos that allow for these features. Overall, understanding how to use start and end-time features in YouTube videos can greatly enhance your presentations and make them more effective.
Steps for Selecting Start and End Time in YouTube Videos
To select a specific start point of a YouTube video, you can use the “Share” functionality on the YouTube player. After selecting your video, click the “Share” button below the video, then check the box that says “Start at” to set the portion of the video you would like to begin with. The start time you select will be reflected in the URL of the shared video.
It is important to note that while you can specify a start time using the “Share” functionality, YouTube does not provide a direct way to set an end time through the URL. To play only a specific portion of the video during your presentation, you will need to manually pause the video at the desired end time.
Different Methods of Embedding a YouTube Video in PowerPoint
There are two main methods of embedding a YouTube video in PowerPoint: using the “Insert Online Video” option or creating a hyperlink to the video.
To use this method, start by opening your PowerPoint presentation and navigating to the slide where you want to add the video. Click “Insert” in the top menu, then “Online Video.” You can then search for your desired video and select it from the search results. Select the video thumbnail and click “Insert” to embed the video. While you can set a start time using the “Insert Online Video” option, PowerPoint does not offer a feature to set an end time in the “Playback” tab.
After finding the video you want to embed on YouTube, click the “Share” button below the video, then click on “Copy.” In your PowerPoint presentation, navigate to the slide where you want to insert the video and paste the copied link. Once pasted, a hyperlink to the video will be created, and clicking on this link during the presentation will open the video in a web browser. Note that an internet connection is required to play the video using this method.
Another advantage of using the hyperlink method is that you can customize the size and position of the video thumbnail on your slide. Simply insert an image or shape, add the hyperlink to it, and use the sizing handles to adjust the size, or drag the image or shape to a different location on the slide. This can be useful if you want to include other content on the same slide as the video.
Preparing Your PowerPoint Slide for the Embedded Video
Once you have embedded your YouTube video, it’s time to prepare your PowerPoint slide to make it visually appealing and engaging. You should focus on ensuring the slide complements the video content, and makes your message as clear and impactful as possible. A slide with too much text, cluttered with irrelevant images, or poor quality images can detract from the video and your message. A clean and professional-looking slide is always preferred.
One way to make your slide more engaging is to use animations and transitions. These can help to emphasize key points in your video and keep your audience’s attention. However, it’s important to use these features sparingly and purposefully, as too many can be distracting and take away from the overall message. Additionally, be sure to test your slide with the embedded video to ensure that everything is working properly and that the video is playing smoothly.
Tips for Ensuring Smooth Playback of Embedded Videos
To ensure that your embedded video plays smoothly, it is recommended that you take the necessary steps to minimize the size of your PowerPoint file. This can include compressing images and using video with appropriate settings. Additionally, while you cannot set the playback option to “Autoplay” for YouTube videos embedded via a hyperlink, you can manually start the video during the presentation to ensure it starts at the desired point.
Another important factor to consider when embedding videos in your PowerPoint presentation is the compatibility of the video format with PowerPoint. It’s recommended that you use video formats that are compatible with PowerPoint, such as MP4, WMV, and AVI. If you’re unsure about the compatibility of your video format, you can use a video converter tool to convert it to a compatible format.
Lastly, it’s important to test your embedded video before your presentation to ensure that it plays smoothly and without any issues. You can do this by rehearsing your presentation and checking the video playback on different devices and platforms. This will help you identify any potential issues and make necessary adjustments to ensure a seamless presentation.
Troubleshooting Common Issues with Embedded YouTube Videos in PowerPoint
If you run into issues with your embedded YouTube video, there are a few things you can do to troubleshoot the problem. First, make sure that you have an active internet connection and that the website you’re using to embed the video isn’t blocked by your network. Try to restart your computer and try again. If these steps fail, seek advice from tech support or check forums to look for solutions.
Another common issue with embedded YouTube videos in PowerPoint is that the video may not play smoothly or may lag during playback. This can be caused by a slow internet connection or a large file size of the video. To fix this, try reducing the size of the video or compressing it before embedding it in your PowerPoint presentation. You can also try playing the video in a lower resolution to reduce the file size and improve playback.
It’s also important to note that some YouTube videos may have restrictions on embedding, which can prevent them from playing in your PowerPoint presentation. If you encounter this issue, try finding an alternative video or contacting the video owner to request permission to embed the video in your presentation. Additionally, make sure that you have the latest version of PowerPoint and that your computer meets the minimum system requirements for playing videos.
Adding Sound Effects or Narration to Your Embedded Video Presentation
If you are using sound effects or narration to accompany your video, make sure to check the sound on your device before starting the presentation. It’s recommended that you use high-quality headphones or external speakers to hear the audio clearly. Keep in mind that the sound might not be as effective if you are presenting in a noisy environment, so choose your location wisely.
Enhancing Your Presentation with Customized Start and End Times in Embedded Videos
Customizing your start and end times can make a significant difference in how effective your presentation is. With the help of customized start times and manual control during the presentation, you can keep your message concise and focused, while delivering the point effectively. This approach can help keep your audience more engaged throughout your presentation, and help them to absorb and retain key information better.
Best Practices for Creating Engaging Presentations with Embedded Videos
Remember, the goal of your presentation is to engage the audience and deliver your message effectively. While embedded videos are a great way to do this, there are additional best practices to keep in mind. For instance, make sure to plan your presentation beforehand, practice your delivery, keep your design clean and professional, and keep your content to the point. By incorporating these tips, you can create an engaging and effective presentation that resonates with your audience and delivers your message effectively.
By following these guidelines, you are sure to create an engaging and effective presentation that utilizes the power of embedded YouTube videos to engage and educate your audience. Keep in mind that effective presentations take time to create, but with the right tools and planning, you’ll be able to deliver a presentation that is both successful and impactful.
By humans, for humans - Best rated articles:
Excel report templates: build better reports faster, top 9 power bi dashboard examples, excel waterfall charts: how to create one that doesn't suck, beyond ai - discover our handpicked bi resources.
Explore Zebra BI's expert-selected resources combining technology and insight for practical, in-depth BI strategies.

We’ve been experimenting with AI-generated content, and sometimes it gets carried away. Give us a feedback and help us learn and improve! 🤍
Note: This is an experimental AI-generated article. Your help is welcome. Share your feedback with us and help us improve.

📌 Press ⌘/CTRL + D to bookmark this page
Convert Youtube Video to PPT
Convert Youtube to PPT with a single click. Enter YouTube link and we will convert it to PPT for you for free.
enter youtube url.
1472+ presentation created in last 24 hours
Example Presentation Made From Video
Enter youtube link and we will convert it to ppt using ai.
Whether you're a teacher elucidating a concept, or a student tasked with crafting a presentation for an assignment, YouTube serves as a rich repository of structured information. Utilizing the YouTube to PPT tool, you can effortlessly transform a YouTube video URL into a polished presentation.

Copy Youtube URL
Visit youtube and copy the URL of the video you want to convert to PPT

Enter the URL and Click Generate
Paste the URL in the box and click generate. We will convert the video to PPT for you.

Download the PPT and use it for your presentation.

Customise the PPT
Now you can Import the PPT to Google Slides or Powerpoint and customise it as per your needs.
Other Free PPT Tools


Contribute to the Microsoft 365 and Office forum! Click HERE to learn more 💡
March 14, 2024
Contribute to the Microsoft 365 and Office forum!
Click HERE to learn more 💡
Top Contributors in PowerPoint: Steve Rindsberg - Jim_ Gordon - John Korchok ✅
March 11, 2024
Top Contributors in PowerPoint:
Steve Rindsberg - Jim_ Gordon - John Korchok ✅
- Search the community and support articles
- Microsoft 365 and Office
- Search Community member
Ask a new question
Not able to play YouTube videos within PowerPoint - Unsupported Browser
Report abuse, replies (33) .
* Please try a lower page number.
* Please enter only numbers.
- Microsoft Agent |
As for inserting videos for your presentation, navigate to Insert > Video > Online Video. Can you confirm if you did the same steps? A screenshot of the error as well as the steps you did on how you encounter it, will help us to further investigate your case.
Usually, when presenting a slide with a YouTube video, you need to wait until the play button is displayed, before you can play the video.
Can you provide the current version of your Office application? Verify if you have the recent update via File > Accounts.
1 person found this reply helpful
Was this reply helpful? Yes No
Sorry this didn't help.
Great! Thanks for your feedback.
How satisfied are you with this reply?
Thanks for your feedback, it helps us improve the site.
Thanks for your feedback.
Yes, that is exactly how I inserted all of my videos. These are PowerPoint presentations where the videos have worked in the past, but are not longer working. I have also tried to play new videos from new PowerPoint presentations, and have come up with the same error. When trying to play the video directly from a presented slide, the play button is never displayed no matter how long I wait for it to be displayed.

Version is 16.0.7766.2047
4 people found this reply helpful
2 people found this reply helpful
Have you tried downloading the video and then insert that video locally? Also, can you try changing your default browser to Internet Explorer and see if there are changes?
Is your issue specific on this video? Have you tried inserting a different video? Or creating a new file to insert the video with this error?
Videos inserted locally play just fine. Changing the default browser to Internet Explorer didn't change anything so I think it might be safe to conclude that the trouble is with PowerPoint itself.
The issue is not video specific as I have tried inserting a different video. I have also tried inserting the same and different videos into a new file and they all came up with the same error.
Can you try to update your Internet Explorer to the latest version? Which specific version of IE are you using? Try clearing the cache of your IE and then check the outcome.
Can you try inserting video by embedding the code? From YouTube site, get the embed code, and then on your PowerPoint application, go to Insert > Video > Online Video > Embed Code. Paste the code from YouTube and then try playing on your presentation.
You can check this article for reference.
If issue persists, can you provide the YouTube video link you are using?
Tried embedding using and embed code. Still doesn't work.
Doesn't matter which YouTube video I am using, none of them work.
I would suggest you try to reset Internet Explorer Settings to see if the issue can be fixed. Refer to How to reset Internet Explorer settings . If the issue persists, I’d like to confirm the following information for further investigation.
- Capture a screenshot of the User Account Control settings level for us. Type UAC in the search field on your taskbar > Click Change User Account Control settings in the search results.
- Capture a screenshot of the Product Information for us. Open PowerPoint, go to File > Account.
Thanks, Ran
Question Info
- Norsk Bokmål
- Ελληνικά
- Русский
- עברית
- العربية
- ไทย
- 한국어
- 中文(简体)
- 中文(繁體)
- 日本語

IMAGES
VIDEO
COMMENTS
Copy the address of the web page from the Address bar of your browser. Switch to PowerPoint for the web and select the slide where you want to place the video. On the Insert tab of the ribbon, in the Media group, select Online Video. In the Online Video dialog box, paste the address you copied in step 2. Select Insert.
Select the slide where you want to embed the YouTube video. On the "Insert" tab, click the "Video" button. On the drop-down menu, select the "Online Video" option. The Insert Video window that appears lets you search YouTube for a video or paste in that embed code you copied from the YouTube website. Paste the embed code and click ...
With the embed code copied, back in PowerPoint 2013, navigate to the Insert tab, open the Insert Video dropdown and select Online Video. In the dialog box that pops open, in the 'From a Video Embed Code' option, hit CTRL + V on your keyboard to paste the embed code into the dialog box and then hit Enter.
Go to YouTube and find the web video you want to add. Click Share, and then select Embed to generate an HTML code. Copy the entire HTML code. Open PowerPoint and select the slide in your presentation. Click Insert tab and choose Video → Online Video again. Paste Embed Code into the From a Video Embed Code field.
In this step-by-step tutorial video, learn how to insert a video on YouTube into a Microsoft PowerPoint presentation. Along with embedding the video, I also ...
Add a video from YouTube to your PowerPoint slides and learn what you have to do if you are offline. Solutions. ... Directly within your PowerPoint Presentation. Learn more. Try for free now. X. Top blog articles More posts. 10 creative Ideas for your Title- and End-Slides in Presentations.
Click and drag to draw a rectangle on the slide to hold the YouTube video. Go to YouTube and copy the URL of the video you want to embed. Go to the slide with ActiveX object, right click on the ActiveX object and click on "Properties". Scroll down to the Movie field and insert the copied URL. Another useful video:
Step 1: Head to the slide where you want to embed a YouTube video by clicking it in the sidebar section, where all your slides are located. Now, click the exact area where you want to add the ...
2. In PowerPoint, click the "Insert" tab in the ribbon at the top of the screen. 3. Click "Video," and in the drop-down, choose "Online video…". 4. In the Online Video dialog box, paste the ...
Insert an online video in a PowerPoint presentation. This will enable adding a URL from supported websites, including video hosting platforms like YouTube, Vimeo, SlideShare, Stream, and Flip. Add the URL and click Insert to add the YouTube video to your presentation. How to Embed a Video in PowerPoint by inserting an online video URL 2.
Join 400,000+ professionals in our courses here 👉 https://link.xelplus.com/yt-d-all-coursesEnhance your Microsoft PowerPoint presentations by learning to in...
Microsoft allows users to put a YouTube video in PowerPoint presentation by embedding a link to it. All you need is to enter the address for the online video. Open PowerPoint and switch to the Insert tab. Click on Video —> Online Videos. Copy and paste the link to YouTube. SlideShare, Vimeo, Stream and Flipgrid are also supported.
You will need a stable internet connection during your PowerPoint presentation as the embedded video is directly streamed from the video platform. Click on the 'Play' icon to start the linked video. 💡 Note: When embedding online or YouTube videos, you'll primarily use the streaming site's controls (play, pause, volume).
Now you have to go get the embed code from YouTube. To do that, go to the video and then click on Share and then Embed. Copy the code from the box that starts with <iframe width and then paste that into the box in PowerPoint. Click Insert and your video should now be in the PowerPoint slide. You can move it around and even resize it just like ...
Select the video thumbnail and click "Insert" to embed the video. While you can set a start time using the "Insert Online Video" option, PowerPoint does not offer a feature to set an end time in the "Playback" tab. After finding the video you want to embed on YouTube, click the "Share" button below the video, then click on ...
Hi Mr. Vogel CHS, May I know whether you have inserted the YouTube video in your slide or simply pasted the video link? Please confirm whether you have Inserted a video by clicking Insert> Video > Online Video or simply pasted the YouTube video link in a text box, as shown below.. If you have inserted the video in PowerPoint, please note, Internet Explorer 11 is required on your computer.
Find beautiful and engaging PowerPoint templates with Envato Elements: https://elements.envato.com/presentation-templates/compatible-with-powerpoint?utm_ca...
Enter Youtube link and we will convert it to PPT using AI. Whether you're a teacher elucidating a concept, or a student tasked with crafting a presentation for an assignment, YouTube serves as a rich repository of structured information. Utilizing the YouTube to PPT tool, you can effortlessly transform a YouTube video URL into a polished ...
Open a browser, head to the YouTube website, and find the video you want to add. On the video's page, click the Share button under the video. When the sharing options come up, click the Embed ...
Message is "PowerPoint cannot insert a video from the selected file. Verify that the necessary codec for this media format is installed and try again." 1) Installing the Microsofl recommended K-Lite Codec pack that Microsoft Help recommended. It didn't work.
Harassment is any behavior intended to disturb or upset a person or group of people. Threats include any threat of suicide, violence, or harm to another.
In this step-by-step tutorial, learn how to upload a PowerPoint presentation to YouTube. We start with enabling the recording tab so you can prepare your Pow...
From YouTube site, get the embed code, and then on your PowerPoint application, go to Insert > Video > Online Video > Embed Code. Paste the code from YouTube and then try playing on your presentation. You can check this article for reference. If issue persists, can you provide the YouTube video link you are using? Thanks, Mike
Learn everything you need to know to get started using Microsoft PowerPoint! You'll learn all the basics plus more, including: how to choose a design theme...
HOW TO INSERT LINKS IN POWERPOINT SLIDESWelcome to Quixar 💻📱We are going to help you to find solutions to all your tech problems with Mini Tutorials withou...
About Press Copyright Contact us Creators Advertise Developers Terms Privacy Policy & Safety How YouTube works Test new features NFL Sunday Ticket Press Copyright ...
I am the best PowerPoint presentation presenter. It may be never ending but no one can captivate an audience like me when it comes to talking about Japan. Bo...