Getting Started with Canvas Assignments
- Last modification date Updated On June 8, 2023
- Categories: Assignments , Canvas , Uncategorized
- Categories: assessment , Getting Started , Grading

Canvas Assignments are a way for instructors to provide students opportunities to practice using the knowledge and skills they have gained or to assess student performance related to such knowledge and skills. (Creating an Assignment is the only way to create a new column in the Gradebook.)
In Canvas there are four basic Submission Types for assignments. The submission types include:
- No Submission : For assignments for which you are not collecting any content from the students.
- Text Entry : For students to enter text directly into a text box on Canvas.
- Website URL : For students to enter a URL (usually to a blog, video, podcast, etc.).
- Media Recordings : For students to upload or record media for submission.
- File Uploads : For students to upload files for submission ( Restrict Upload File Types will allow you to limit which types of files may be submitted).
- On Paper : For assignments students will submit in person.
- External Tool : For assignments which students will submit through a third-party tool (such as Turnitin, Panopto Video Quiz, and PlayPosit).


Managing an Assignment
Managing assignment groups.
When getting started with Assignments, learn to
- Create an assignment shell with the Canvas guide How do I create an assignment?
If you select Peer Reviews Appear Anonymously , annotation tools in SpeedGrader will become unavailable.
If you change the Assign To area from Everyone to select students after submissions have already begun, and do not have a second set of Assign To dates, submissions from unassigned students will disappear.
- Published assignments are visible as existing outside of availability dates, but students cannot see the details.
- If looking to update the due and/or availability dates on multiple assignments, see How do I bulk update due dates and availability dates as an instructor?
- If choosing the option to make an assignment a Group Assignment : If only assigning to specific groups, make sure to click the X on the Everyone Else choice under Assign to .
Media Recording Assignments are not recommended due to technical reasons. Instead, have students submit media by embedding it in a Text Entry assignment through Panopto .
Clearly express expectations and criteria for grading by using a Rubric .
Be cautious limiting submission attempts, as students often make mistakes loading documents and need multiple attempts to ensure you have the correct submission.
- Delete an assignment with the Canvas guide How do I delete an assignment?
- This duplication process will not work for Quizzes.
- Attach a rubric to an assignment for grading or to communicate expectations to students with the Canvas guide How do I add a rubric to an assignment?
Accessibility Tips
- Use descriptive text for links, instead of long URLs or ‘click here’.
- Make instructions brief and to-the-point. Avoid long paragraphs and sentences.
- Consider allowing multiple submission types to accommodate technical limitations students may face.
Assignment Groups are a way to categorize different graded items in Canvas. For example, you may have journals, blogs, and essays which your students create in your course. Assignment Groups allow you to label and group different types of assignments separately in order to better organize and for ease when applying weighting (see How do I weight the final course grade based on assignment groups? ). When getting started with Assignment Groups, learn to
- Add and delete assignment groups with the Canvas guide How do I add an assignment group in a course?
- Move or reorder an assignment group with the Canvas guide How do I move or reorder an assignment group?
- Make rules governing grading expectations within assignment groups with the Canvas guide How do I create rules for an assignment group?
Additional Resources
- CTI Resource: What is the Assignments Index Page?
- How do I bulk update due dates and availability dates as an instructor?
- How do I weight the final course grade based on assignment groups?
- Canvas Student Guide

Subscribe By Email
Get a weekly email of all new posts.
Your Email Leave this field blank
This form is protected by reCAPTCHA and the Google Privacy Policy and Terms of Service apply.
Simon Fraser University Engaging the World
Canvas support.
- A-Z directory
- How do I submit an online assignment?
Assignments in Canvas can be submitted using several submission types. Instructors can choose what kind of online submissions they want you to use. You have the option to resubmit assignments if your instructor allows. If you cannot see the "Submit Assignment" link, you instructor may want you to submit your assignment in a different way.
1. Click the Assignments link in the course navigation sidebar on the left hand-side.
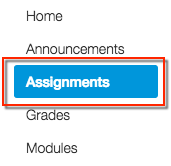
2. Click the Assignments link to view all the assignments you have for that course.
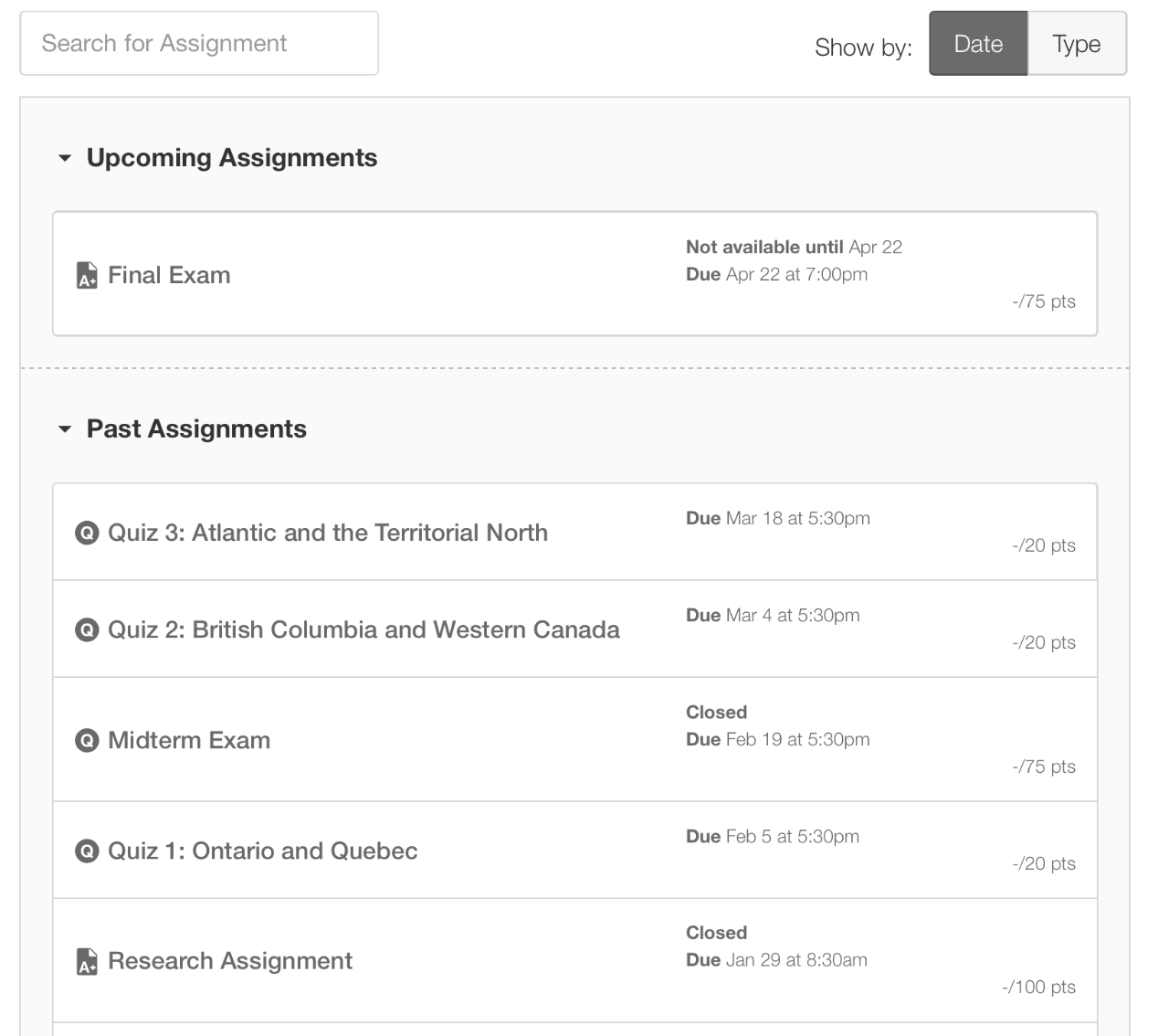
Note: You can also access your Assignments through the Syllabus, Gradebook, Calendar, or Modules.
3. When you click an Assignment title, you will see a screen with assignment instructions. You may also see a rubric if your instructor has provided one.
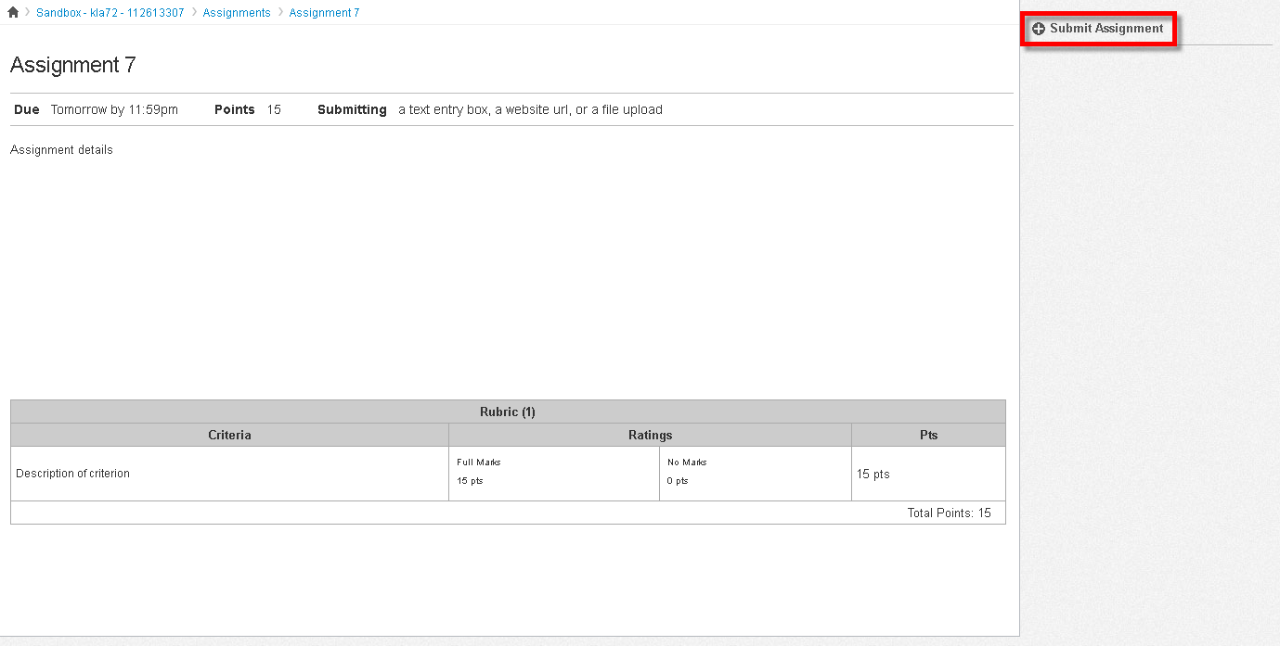
4. Click the Submit Assignment link to submit your work. If you cannot see the Submit Assignment link, your instructor may not want you to submit your assignment online.
Your instructor will decide what kinds of submissions are appropriate for each assignment. In the case below, the instructor is allowing the student to use all submission types : upload file , submit a text entry , or enter a website URL . Not all file types may be available for your Assignment, depending on the assignment submission type set by your instructor.
5. To submit a file upload, click Choose File [1] or if you have already uploaded your assignment to Canvas and want to select it for your assignment submission, click the Click here to find a file you've already uploaded link [2].
4. To submit a text entry, type or copy and paste text into the Rich Content Editor. Click Submit Assignment . You can submit up to 16384 characters in the Text Entry field.
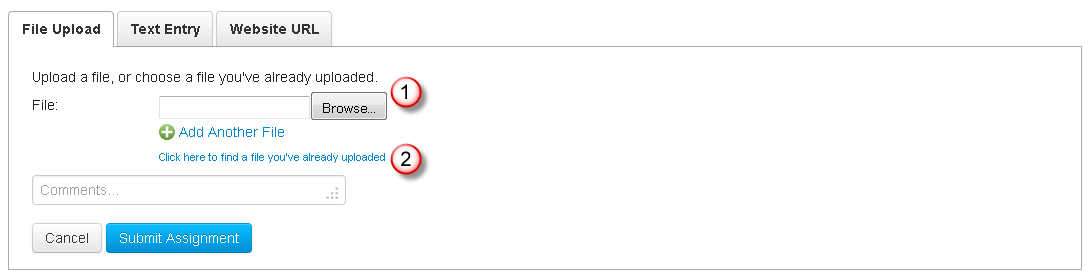
5. To submit a text entry, type or copy and paste text into the Rich Content Editor. Click Submit Assignment . You can submit up to 16384 characters in the Text Entry field.
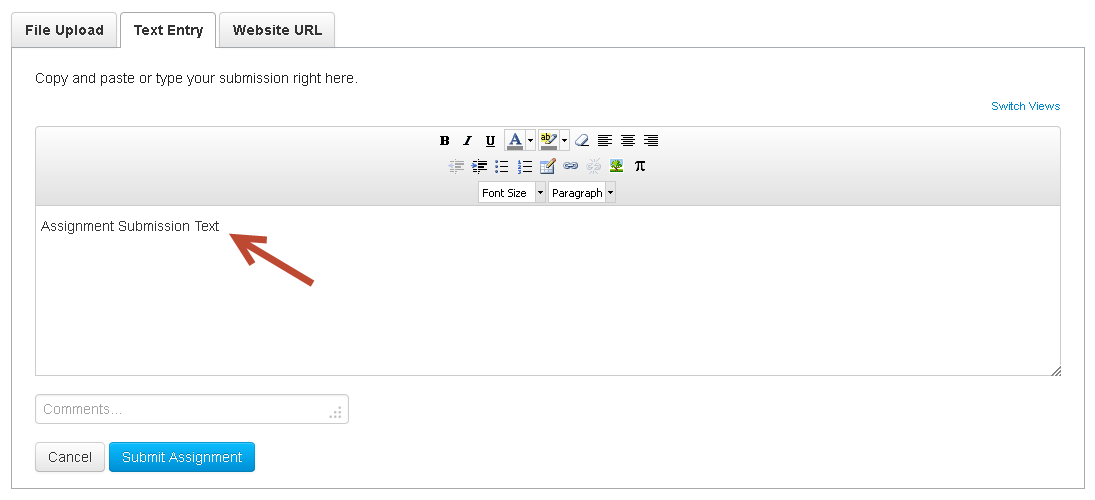
6. To submit a website URL, type or copy and paste the URL into the Website URL field. Click Submit Assignment .
7. After you have submitted your work, you will see information in the Sidebar about your submission. If you choose, you may resubmit another version of your assignment using the Re-submit Assignment link. You will only be able to view the details of your most recent submission in the sidebar, but your instructor will be able to see all of your submissions.
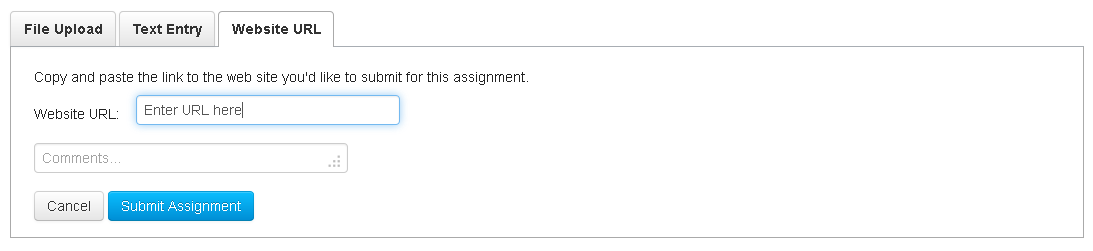
Once your instructor has graded your submission, you will be notified via the channels that you specified in your Notification Preferences. You can also see details about your assignment and links to additional feedback in the Gradebook.
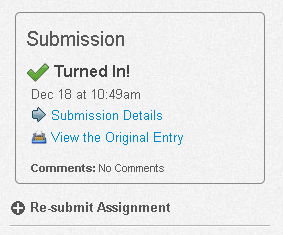
- How do I submit an assignment using Google Docs?
- How do I complete a peer review?
- How do I use Turnitin?
- How do I use my webcam to take a photo or an assignment?
- How do I view instructor feedback?
Articles How do students submit assignments in Canvas?
Explore other articles and discussions on this topic.
How do students submit assignments in Canvas?
If you have set up an assignment to receive online submissions, students can upload content by submitting directly to that assignment. that submitted content will only be visible to you and is connected directly to the assignment. aug 26, 2016 • faq, information.
If the instructor has set up an assignment to receive Online Submissions, students can upload content by submitting directly to that assignment. Submitted content will only be visible to teachers and is connected directly to the assignment. Check this guide for information on setting the Submission Type for an assignment to accept online submissions.
Once the assignment is set up properly, students can follow this guide to submit an online assignment .
Trending Articles
- Is Canvas down right now? It seems slow and/or does not seem to be responding.
- What are my options for taking attendance in Canvas?
- How do I send email from a Google Group address?
- What is the storage limit for my Canvas course?
- How do I get SAIC Gmail to open in Apple Mail?
- How do I use my education discount when purchasing my MacBook Pro?
- Can I upload PDFs, videos, images, etc., to my Canvas course?
- What is Canvas LMS?
- Intellectual Property & Copyright: Who owns my content in Canvas?
- How do I log into Canvas?
Trending Topics
Need more help, contact us: 312.345.3535 or [email protected]
Web Request Blocked
Your request has been identified as a security risk and has been blocked by TeamDynamix. If you believe the request is valid, please report the blocked web request. You'll need to include the Blocked Request Url and Support ID in your report.

Canvas at Penn
Penn's Source for Courseware Innovation & News
Submitting Assignments
The following information applies to students whose instructors are using Canvas for course assignments.
Assignment Submission
- How do I view Assignments as a student?
- How do I filter assignments by type as a student?
- How do I view the rubric for my assignment?
- How do I submit an online assignment?
- How do I view the rubric for my external tool assignment?
- How do I submit a text entry assignment?
- How do I enter a URL as an assignment submission?
- How do I submit a media file as an assignment submission?
- How do I upload a file as an assignment submission in Canvas?
- How do I know when my assignment has been submitted?
- How do I know when my instructor has graded my assignment?
- How do I view and reply to assignment comments from my instructor?
- How do I use DocViewer in Canvas assignments as a student?
- How do I view annotation feedback comments from my instructor directly in my assignment submission?
- How do I view rubric results for my assignment?
- How do I view my Roll Call Attendance report as a student?
- How do I download assignment submissions from all my courses?
Group Assignments for Students
- How do I submit an assignment on behalf of a group?
Peer Reviews for Students
- How do I know if I have a peer review assignment to complete?
- How do I submit a peer review to an assignment?
- Where can I find my peers’ feedback for peer reviewed assignments?
Turnitin for Students
- Turnitin Student Guide
Last Updated: 19 Sep 2022
Submit Multiple Assignment Submissions in Canvas (Student)
Last modified 8/4/2023
A professor may set an assignment in Canvas to accept multiple submission attempts. Multiple submission attempts are when a student submits multiple documents for one assignment.
How to Submit Multiple Attempts for One Assignment
- In Canvas, navigate to the assignment into which you will be uploading multiple documents.
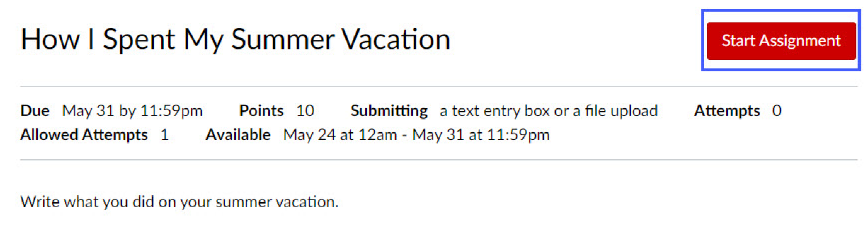
- Select the New Attempt button and submit the next document by following step #3.
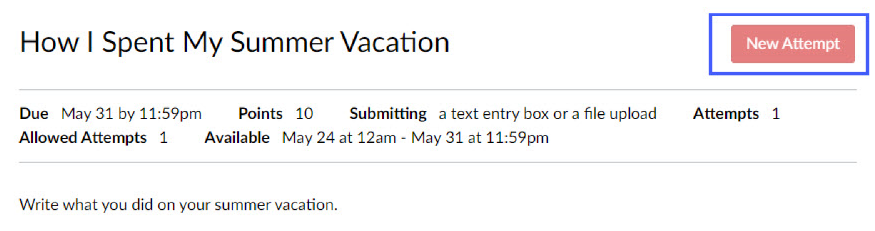
- Accessing Assignments in Canvas
- Accessing Modules in Canvas
- Collaborative Assignments
- Canvas Student App - Mobile and the Web Version of Student Canvas
- Logging into Canvas
How to Get Help
For technical assistance, Submit a Help Ticket or contact the Technology Support Center at (309) 438-4357, by email at [email protected] , or by Live Chat at Help.IllinoisState.edu .
For instructional assistance, you may contact the Center for Integrated Professional Development by phone (309) 438-2542, or email at [email protected] .
Explore Tech Topics
Help topics.
- Software and Service Catalog
- Accessibility
- Information Security
- Identity and Access Management
University Resources

Search Utah State University:
Assignment submission types in canvas.
Canvas lets you decide the way you want students to submit their assignments. You specify the submission type in the Submission Type box when you create the assignment. Assignment settings always remember and display the settings created or edited in the previous assignment in the course.
On This Page

No Submission
External tool.
Choose No Submission when you do not want students to submit an assignment in Canvas. You can use this assignment type to create extra columns in the Gradebook, or when you want to create an assignment that involves multiple scores.

Choose Online when you want students to submit their assignments in Canvas. When you use the online submission type, you can specify online entry options.

Text Entry : Students can submit their assignment directly in the Rich Content Editor .
Website URLs : Students can submit a URL that fulfills the assignment.
Media Recordings : Students can submit an audio or video recording that fulfills the assignment. They can either record new media or upload existing media.
File Uploads : Students can upload a file to fulfill the assignment. Note that if your institution has enbled Google Docs as a submission type, students can connect to Google Docs as a web service to submit an assignment as a Google Doc, Google Sheet, or Google Slide. However, these files will convert to their Microsoft counterpart file type—Word, Excel, and PowerPoint, respectively.
If you want to only allow certain types of files for assignment submissions, click the Restrict Upload File Types check box and manually enter a list of accepted extensions in the Allowed File Extensions box. In the case of an odd or unusual file type, try adding it to your course to confirm the file is accepted before requesting students to submit the file type.
Select On Paper when you want students to submit an assignment to you but not through Canvas. When you choose this assignment type, Canvas creates a column in the Gradebook for grading purposes. However, you must enter the grades manually.

Choose External Tool when you want students to submit their assignments using an external app (LTI) enabled for your course. You must enter a URL for the external tool.


Want to create or adapt books like this? Learn more about how Pressbooks supports open publishing practices.
Working with Video (Kaltura, Canvas, Zoom, and PowerPoint)
Creating a Video Submission Assignment
It’s easy to create an assignment, either using the Canvas Assignment tool or the Discussion tool, where students can submit a video to you directly or share it with the class. Examples of assignments using student video include class introductions, student individual and group presentations, “on-location” reporting such as visiting a particular type of location or event, interview assignments or role-plays with pairs of students, or demonstrating a procedure or activity.
Setting up an assignment that students submit to you (Canvas Assignment tool)
Using the Canvas Assignment tool, you set up the assignment as you would any other assignment just making sure to set the Submission Type to Text Entry . Even though Media Recording and File Upload seem like more obvious options, using Text Entry, allows students to use Kaltura to submit their video which will create a better experience for you when you are grading them. Using Kaltura, you can control the playback speed, see the video in full-screen, and, if you instruct students to edit their automatically generated captions , view the closed captions for the video.
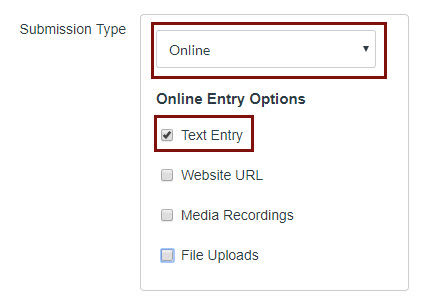
Setting up an assignment where students share their video with the class
If you want other students to see the video as well and provide peer feedback, you can set up your assignment using either Canvas Discussions or Kaltura Media Gallery. There are pros and cons to both methods.
The Canvas Discussions tool
- allows you and your students to easily refer to other videos and comments within the discussion,
- lets you use SpeedGrader to be able to see all of a single students posts in one place
- can take a long time to load a full discussion, especially on a slow or spotty internet connection
The Kaltura Media Gallery tool
- allows you and your students to make comments at a specific point on any given video
- uses less bandwidth since you are loading a single video at a time
- does not provide a way to see all comments for a particular student in one place.
Using the Discussion tool
To use the Discussion tool, you can create the assignment just as you would for any other discussion. There is nothing different in the setup process as students can embed video in discussions by default. If you are wanting students to post a video in a group discussion , please see Video in Canvas group discussions . The integrated Kaltura tools are not available in group discussions but there is a work-around. If you do not have any students who require captions, and if you and your students are comfortable with their videos being stored on an Amazon Web Server where they cannot find and delete them, they can use the native Canvas Add/Embed video tool instead. Alternatively, you can use VoiceThread for video-based discussions in small groups.
Using Kaltura Media Gallery
If you have not already done so, the first step is to enable Kaltura Media Gallery in your course navigation .
To use Kaltura Media Gallery, you would create an assignment in the Assignment tool with the submission type being “no submission” and provide instructions for students to submit their video by sharing it with the course Kaltura Media Gallery. The instructions should include the specific naming convention you would like students to use for their video (i.e. their name, the assignment name, etc.) and anything that you would like them to add to the video description (i.e. anything that you would normally have them add in a discussion post).
Media Gallery Settings
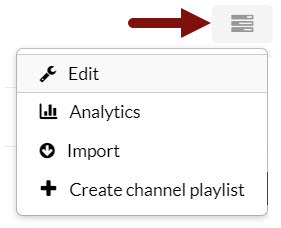
Setting up an assignment where students submit their video to you only
Submitting a video assignment.
Make sure to provide students with instructions on submitting a video. You can’t assume that your students know how to do this already. Please feel free to share the links to the appropriate instructions below with your students.
- Embedding a video in a text editor box in Canvas
- Adding a Video to Kaltura Media Gallery
Creating a video for an assignment
- Personal video in discussions and assignments using Kaltura Express Capture
- Submitting a previously recorded video (useful for recording with a mobile device)
- Recording an individual presentation with Kaltura Personal Capture
- Recording an individual or group presentation with Zoom
- Recording an individual or group presentation with PowerPoint 365 or 2019
- Video in Canvas group discussions
Click Next in the red bar below to continue to the instructions for students.
A Canvas Semester Checklist Copyright © by Trustees of Indiana University is licensed under a Creative Commons Attribution-NonCommercial-ShareAlike 4.0 International License , except where otherwise noted.

University Center for Teaching and Learning
New canvas feature: submit assignment on behalf of student.
Scheduled to be released March 18, Instructure is adding another much-requested feature to Canvas: Submit Assignment on Behalf of Student. This will allow a teacher in a course to submit a student upload to an assignment. The teacher can upload a document that their student has given them in some other way while retaining the ability to annotate and retain submission history in Canvas.
This new feature is part of the March 2023 Canvas release. You can read more below, or you can go to the Canvas release notes page .
Feature Video
Submit Assignment on Behalf of Student
Recommended Use
We do recommend, when possible, that the teacher use the existing standard in Canvas for student submissions. That would be to assign missing assignment to the student individually (as one would for an accommodation or extension) and then ask them to submit it through the standard process.
Additionally, a teacher can only submit on behalf of a student for a file upload assignment (not text entry, quizzes, or discussions).
Related directions: How do I assign an assignment to an individual student?
To submit on behalf of a student:
- Go to the grade book
- Find the assignment and student (use the student and assignment search filters above the gradebook to find it quickly!)

- Follow the prompts to select the file and upload from your computer
Details and Limitations
- Canvas will track who submitted on behalf of a student. It will display this in the same sidecar as above, as well as in in SpeedGrader.
- If you use late policies, you can manually set (override) the late from the same part of the gradebook. Directions: How do I apply a Late Submission Policy?
- This is only for assignments in Canvas. This does not work for external tools. Some integrations have their own ability to submit on behalf of a student while others do not.
- If using Canvas assignments in conjunction with Turnitin framework plagiarism detection, you can go to SpeedGrader after the above to ask for a resubmit. Note, however, that doing so bypasses the student’s consent to accept the terms and conditions of the submission and database retention.
- This feature also works with group assignments and peer review assignments, as if the student you selected had submitted. When viewing the submission, other students will see that it was submitted by the teacher on behalf of the student.
- Generative AI Resources for Faculty
- End-of-term Teaching Surveys
- 1-on-1 Teaching Consultations
- Canvas and Ed Tech Support
- Reporting a classroom problem
- Requesting equipment for your classroom
- Not sure what you need?
- Accessibility
- Center for Mentoring
- Creating and Using Video
- Diversity, Equity and Inclusion
- General Pedagogy
- Graduate Student/TA Resources
- Remote Learning
- Syllabus Checklist
- Student Communication and Engagement
- Technology and Equipment
- Classroom & Event Services
- Assessment of Teaching
- Classroom Technology
- Custom Workshops
- Open Lab Makerspace
- Pedagogy, Practice, & Assessment
- Need something else? Contact Us
- Educational Software Consulting
- Learning Communities
- Makerspaces and Emerging Technology
- Mentoring Support
- Online Programs
- Teaching Surveys
- Testing Services
- Classroom Recordings and Lecture Capture
- Creating DIY Introduction Videos
- Media Creation Lab
- Studio & On-Location Recordings
- Video Resources for Teaching
- Assessment and Teaching Conference
- Diversity Institute
- New Faculty Orientation
- New TA Orientation
- Teaching Center Newsletter
- Meet Our Team
- About the Executive Director
- Award Nomination Form
- Award Recipients
- About the Teaching Center
- Annual Report
- Join Our Team

Teaching Connections
Advancing discussions about teaching, integrating reflections on assignments to develop metacognitive awareness.
Leslie LEE Department of English, Linguistics and Theatre Studies, Faculty of Arts and Social Sciences (FASS)
Leslie shares his experience of adapting Tanner (2012)’s approach to promoting metacognition amongst undergraduates, i.e. administrating self-questions to raise students’ metacognition in his undergraduate linguistic morphology course.

Image by ijeab on Freepik
Metacognition refers to the knowledge that we have about our own cognitive processes (Flavell, 1979). It is recognised as an important aspect of learning (National Research Council, 2000, 97).
Tanner (2012) discusses ways to promote metacognition amongst undergraduate students of biology, including administrating self-questions for learners to ask “in the process of planning, monitoring, and evaluating their learning”. Adapting Tanner’s self-questions to linguistics, Vallejos and Rodríguez-González (2021) explored the impact of employing self-questions to raise undergraduates’ metacognition as they did their assignments, and found that these helped students to:
- Notice learning concerns and self-capabilities;
- Raise awareness about learning strategies and develop self-efficacy;
- Better communicate needs and challenges when completing a task;
- Highlight the importance of time management and teamwork;
- Recognise that asking for help is key to monitor their understanding and learning;
- Reflect upon research skills and persona growth
Inspired, I adapted a subset of the questions (see Table 1, organised according to the metacognitive processes of planning, monitoring , and evaluating ) to three iterations of an undergraduate linguistic morphology course I offered between 2021 and 2023. These were implemented as reflection questions 1 that accompanied an assignment, and accounted for a nominal percentage of the continuous assessment marks, graded on a “Complete/Incomplete” basis. There were no word-count restrictions and I emphasised to the students that there were no “correct” or “wrong” responses.
Table 1 Reflection questions

Unlike Vallejos and Rodríguez-González (2021), who administered their survey only once in their courses, I was curious if the repeated administration of the survey over a semester would have any additional benefit to the students. Hence, I administered my survey four times over the semester: once accompanying each of the three homework assignments, and once with the final term project. In the 2022 and 2023 iterations, the final survey included two additional questions:
- Do you agree with this statement? “The reflection questions have benefited me in my learning and self-growth.”
- What (positive or negative) impact has responding to these reflection questions over the semester had on your learning and self-growth?
Due to space constraints, I will not discuss the students’ responses to the questions in Table 1 here, and focus instead on responses to these latter two questions.
A small minority (<9%) who read the course in 2022 and 2023 felt that they did not benefit from the reflections. The reasons provided suggested that these students either already possessed a high degree of self-awareness or were not invested in reflecting:
- “I expected myself to face these challenges and I know my strengths especially since this is my last semester of uni.”
- “(…) maybe because I don’t really put too much effort into it (…) But I think it helped me reflect on the journey that I had in this module, which might have helped in my learning and self-growth, but I’m not introspective enough to know.”
Other negative impacts of responding to reflection questions were along the lines of:
- “(…) sometimes it’s really hard to come up with an answer, maybe I am just not self-aware at all… But maybe that is what this is for??”
- “I think a negative impact may just be worrying whether I answered the reflection question uniquely enough from the last time I did it or wrote long enough.”
Nonetheless, an overwhelming majority (91%) agreed that they benefited. Positive impacts identified by the students included the following:
- “The reflection questions did help me to think back on how I approached each assignment and allowed me to use what worked and discard what didn’t in previous assignments.”
- “Thinking about the instructor’s goal helped me reflect on the purpose of the assignments and to illuminate how they were reinforcing my learning no matter the stress and suffering of going through them. I understood how they were helping me to apply what I learnt as knowledge progressed.”
- “it provides a feedback channel for me to convey my learning concerns to [the instructor] and I saw my concern being addressed in one of the assignment feedbacks.”
- “I think that they helped me to more or less process my thought processes (…) figure out what exactly I had struggles with (…) it also helped me to process my disappointments in my work, but allowed me to consider how I can perhaps do better in other modules or what good strategies there could possibly be.”
Students also saw benefits in completing multiple reflections over the semester:
- “I was able to reflect on my own growth throughout the module as well as work on improving my own personal workflow and productivity habits.”
- “The fact that the questions are the same caused me to compare myself in relation to the periods I did each survey (…) this allowed me to improve myself…”
- “I became more aware of how I learn. I made changes and adopted new strategies in order to improve. I will try to keep those in mind and reflect on my future work as well.”
Overall, while a small minority did not see any benefits to the reflections, an overwhelming majority of students did and appreciated the exercises. There is evidence that implementing regular reflections on assignments over the semester can help develop students’ metacognitive awareness, and that this effect is not simply limited to the assignment or course at hand, but has the potential to be more long-term and benefit students’ learning elsewhere, more globally. This is consistent with previous studies that have studied the effect of reflection on understanding and transfer of learning (see e.g. Lin & Lehman, 1999 and references therein).
- One can conceive of many different types of “reflections”. The questions used here did not require students to reflect on the content of what they were learning, but on their learning process .
Flavell, J. H. (1979). Metacognition and cognitive monitoring. A new area of cognitive-developmental inquiry. American Psychologist , 34 (10), 906-11. https://psycnet.apa.org/doi/10.1037/0003-066X.34.10.906
Lin X., & Lehman, J. D. (1999). Supporting learning of variable control in a computer-based biology environment: Effects of prompting college students to reflect on their own thinking. Journal of Research in Science Teaching , 36 (7), 837-58. https://doi.org/10.1002/(SICI)1098-2736(199909)36:7%3C837::AID-TEA6%3E3.0.CO;2-U
National Research Council. (2000). How People Learn: Brain, Mind, Experience, and School: Expanded Edition. The National Academies Press. https://doi.org/10.17226/9853 .
Tanner, K. D. (2012). Promoting student metacognition. CBE–Life Sciences Education , 11 (2), 113-20. https://doi.org/10.1187/cbe.12-03-0033 .
Vallejos, R., & Rodríguez-González, E. (2021). The impact of metacognition in linguistics courses . [Poster Presentation, organized session on Scholarly Teaching in Linguistics in the Age of Covid-19 and Beyond]. 2021 Annual Meeting of the Linguistics Society of America. https://lingscholarlyteaching.org/2021/01/05/poster-b7/ .


You're signed out
Sign in to ask questions, follow content, and engage with the Community
- Canvas Instructor
- Instructor Guide
- How do I submit an assignment on behalf of a stude...
- Subscribe to RSS Feed
- Printer Friendly Page
- Report Inappropriate Content
How do I submit an assignment on behalf of a student as an instructor?
in Instructor Guide
Note: You can only embed guides in Canvas courses. Embedding on other sites is not supported.
Community Help
View our top guides and resources:.
To participate in the Instructurer Community, you need to sign up or log in:
- Future Students
- Parents/Families
- Alumni/Friends
- Current Students
- Faculty/Staff
- MyOHIO Student Center
- Visit Athens Campus
- Regional Campuses
- OHIO Online
- Faculty/Staff Directory
- University Community
- Research & Impact
- Alumni & Friends
- Search All News
- OHIO Today Magazine
- Colleges & Campuses
- For the Media
Helpful Links
Navigate OHIO
Connect With Us

Research Expo offers opportunity for students and alumni alike
OHIO alumni volunteer as judges at each Expo and encourage other alumni to do the same.
Grace Miller, BA, BSVC ’24 | March 26, 2024
As 600-plus students prepare their projects for the annual Student Research and Creative Activity Expo (held this year at the Convocation Center on April 11), members of OHIO’s Research Division and OHIO’s Division of University Advancement work hard to engage and prepare alumni to volunteer as Expo judges. In truth, their knowledge and expertise are invaluable to the judging of the Expo.
Judges, who work in pairs, “are not the actual faculty or staff that a student would have in a classroom,” said Expo Director Martha Adsitt-Ergood , also the services administrator in the Graduate College. After an 8-10-minute “lay” presentation from the student or student team, judges query students from a set list of questions, she explained, before submitting their final scores. In total, each judging pair will assess between seven and nine presentations. Though the Expo itself is in its 23rd year, it’s Adsit-Ergood’s fourth year working with the Expo and second year as director.
New judges needn’t be intimidated by the process, said Maggi Karagosian , associate director of development for major giving in the Division of University Advancement. “We pair returning judges with some of our rookie judges, so that they have a partner to go around with to learn the ropes,” she noted, adding that subject matter interest is taken into account when making assignments, “to make sure that we’re aligning judges with student projects that they’re familiar with.” With Expo presentations representing all departments throughout the University, according to Adsitt-Ergood, finding that alignment is what makes the judging so important to the event.
As a bonus, alumni judges have the opportunity “to network and meet other alumni and some faculty and staff who they probably wouldn’t connect with otherwise,” Karagosian said.

Scenes from the 2023 Expo. Photos by Ben Siegel

Karagosian shared that many alumni who show interest in volunteering are previous student participants of the Expo, making it “a really full circle moment for them to come back and serve as a judge.”
OHIO News connected with three of this year’s judges to learn more about why they give their time to this event and others like it.
Dr. René Paulson
René Paulson, BA ’99, is no stranger to leveraging her professional skills in support of OHIO students. Based in Dallas, Texas, the research and statistical consulting firm owner has already sponsored student prizes at the University’s Three Minute Thesis® Competition this year.
Working to “increase engagement and bring attention to the work that graduate students are doing,” Paulson said the Three Minute Thesis® “is really important, because in the world that we live in, it’s often that pitch of your idea in such a short window [that] is really what creates opportunities [for] your research.” The opportunity to practice such a skill was extended further this year, with undergraduate students joining in the fun.
Ultimately, Paulson said, her involvement with such opportunities at OHIO is about helping prepare students for the first stages of their careers.
“Twenty years ago, the amount of experience you needed as an undergrad was different; now what you need is much more, right out of the gate, to be competitive,” she explained. “People like me [with] careers in this area really need experienced students, and events like the Expo and the Three Minute Thesis® gives those opportunities that students can translate to the work they do when they leave school.”
To that end, Paulson encourages students presenting at the Expo “to really think about the most salient message of their research—what did they learn, what did they gain, what were the actionable insights that came from their work—and lead with that,” instead of getting bogged down by the minutiae of the project.
And while volunteering as an Expo judge is rewarding in and of itself, Paulson noted that “being able to come back to Ohio U [to do so] is just an extra bonus.”
Dave and Cathy Levy
The journey that brought Dave Levy, BS ’78, and his wife, Cathy, to begin volunteering at OHIO started with Dave’s retirement in 2013. Shortly after leaving, his employer invited Dave to return on a part-time basis.
“We said, ‘Why in the world would I do that?’” Dave recalls. He and Cathy didn’t need the income, and Dave had been looking forward to taking a step back. But after further reflection, the couple realized they could leverage the opportunity to make positive changes in the world. Over the last decade, the Levys have used their additional revenue stream to fund endowed scholarships and other support at both OHIO and Cathy’s alma mater, Ohio State University. Dave fully retired in 2023, but he and Cathy continue supporting their schools by donating not only their treasure, but also their time and talent.

Cathy (center) and Dave (back) Levy at a University event in 2017. Photo by Daniel Owen
Similar to Paulson, the Levys will arrive as Expo judges fresh off the experience of judging this year’s Three Minute Thesis®. And like Paulson, they encourage others to get involved, too.
“Your judging is important to help [students],” Dave said. “There’s a whole lot of learning that happens” in the process of delivering feedback. However, students aren’t the only ones who benefit from the interactions, Cathy added.
“You can get very encouraged” by volunteering at either event, she said. “One of the most exciting parts about it is that you get a [boost to your] faith in humanity, because you get to see these motivated, smart, passionate students and you just know that the world’s in good hands.”

A Common Goal
Both Paulson and the Levys share an interest in supporting students, whether that means showing “that people outside of just their faculty and their colleagues are interested in their work,” said Paulson, or encouraging students by telling them, “‘I am so glad you’re working in this field; this is such an important question that you’re looking at,’” said Cathy.
“That’s one of the main purposes here [at University Advancement], is to make sure that our alumni are engaged and they’re staying connected to their alma mater,” said Karagosian.
“There’s nothing more valuable than that [engagement],” added Adsitt-Ergood. “That, to me, is the ultimate goal for alumni, because it is the beauty of bringing the strength of our past together with our present. It is a joining of knowledge and our future. You bring those things together, and you get just the coolest opportunities.”
Are you inspired to volunteer as a judge at next year’s Expo? Contact Adsitt-Ergood at [email protected] or keep an eye out for a registration email from University Advancement and Alumni Relations this winter.

IMAGES
VIDEO
COMMENTS
You can submit online assignments in Canvas using several submission types. Instructors can choose what kind of online submissions they want you to use. You may also have the option to resubmit assignments if your instructor allows. Files uploaded using the Rich Content Editor count toward your user...
After clicking Start Assignment, you will see tabs that indicate different submission types. To upload one or more files as your submission, click the File Upload tab. To upload a file from your device, click the Upload File button. Click the Choose File or Browse button to select a file to upload. A pop-up window will display in your browser.
If so, then you can set up an assignment to do this. Reply to Message - Instructure Community (canvaslms.com) Scroll about half-way down this link to the information under "Select Online Entry Options". There is a check-box for "Student Annotations". There is also a section under that for "Select Annotation File".
You can create online assignments for students to submit their assignments through Canvas. Students can submit audio or video recordings by recording new media or uploading existing media. Files submitted to an online assignment do not count against the user's storage quota. When allowing file uploads as an online entry option, you can restrict ...
If you are a student and need to submit (turn in) an assignment on Canvas, watch this video for help. You will learn how you can upload a file or type in you...
Canvas Assignments are a way for instructors to provide students opportunities to practice using the knowledge and skills they have gained or to assess student performance related to such knowledge and skills.(Creating an Assignment is the only way to create a new column in the Gradebook.). In Canvas there are four basic Submission Types for assignments.
4. Click the Submit Assignment link to submit your work. If you cannot see the Submit Assignment link, your instructor may not want you to submit your assignment online.. Your instructor will decide what kinds of submissions are appropriate for each assignment. In the case below, the instructor is allowing the student to use all submission types: upload file, submit a text entry, or enter a ...
1. Navigate to the Gradebook for your course. 2. Locate the student with the missing submission. Tip: You can also re-submit an Assignment for a student. For example, if a student submitted an incomplete assignment or submitted the wrong file, you can upload the correct file for that student even if it is past the due date and the until date ...
Aug 26, 2016FAQ. Answer. If the instructor has set up an assignment to receive Online Submissions, students can upload content by submitting directly to that assignment. Submitted content will only be visible to teachers and is connected directly to the assignment. Check this guide for information on setting the Submission Type for an ...
In the Course Navigation menu, click the Assignments link. 2. Click " +Assignment " at the top right. 3. Write the assignment title and directions for students. 4. Assign the number of points available for the assignment. 5. Choose an " Assignment Group".
Canvas in your web browser or the Canvas Student app. Solution Add your Panopto Recording to a Canvas Assignment. Log in to Canvas at canvas.ohio.edu. Navigate to your course in Canvas. In the white Course Navigation menu, select and then to the Assignments . Select the assignment that you need to submit
Last Updated: 19 Sep 2022. Overview The following information applies to students whose instructors are using Canvas for course assignments. Assignment Submission How do I view Assignments as a student?
Multiple submission attempts are when a student submits multiple documents for one assignment. How to Submit Multiple Attempts for One Assignment. In Canvas, navigate to the assignment into which you will be uploading multiple documents. Select the Start Assignment button. Submit the assignment using the method chosen by your professor. After ...
Online. Choose Online when you want students to submit their assignments in Canvas. When you use the online submission type, you can specify online entry options. Text Entry: Students can submit their assignment directly in the Rich Content Editor.. Website URLs: Students can submit a URL that fulfills the assignment.. Media Recordings: Students can submit an audio or video recording that ...
It's easy to create an assignment, either using the Canvas Assignment tool or the Discussion tool, where students can submit a video to you directly or share it with the class. Examples of assignments using student video include class introductions, student individual and group presentations, "on-location" reporting such as visiting a ...
In your Canvas course, navigate to your course Gradebook section.; Locate the Canvas Assignment column you need to upload a file on behalf of a student for and the row with the student's name.. You may only upload a file to a Canvas Assignment that has been configured to accept "File Uploads" in the settings.Select the Gradebook cell for the student and click the Grade Detail Tray icon.
Scheduled to be released March 18, Instructure is adding another much-requested feature to Canvas: Submit Assignment on Behalf of Student. This will allow a teacher in a course to submit a student upload to an assignment. The teacher can upload a document that their student has given them in some other way while retaining the ability to annotate and retain submission history in Canvas.
The Canvas Assignments tool is one of several native Canvas tools that allows instructors to collect student work for grading. Through the Canvas Assignment tool, students can submit their completed work and instructors can easily collect and score the work either offline (by downloading all submissions with a single button click) or online through the Canvas SpeedGrader function.
Click the name of the file. You can add a comment to your group assignment submission [3]. Comments on group assignments that are not graded individually are sent to the whole group. If you have access to upload a file from Google Drive, you can submit a Google file by clicking the Google Drive [4]. Note: If you want to submit a file that was ...
Select a course and go to Assignments. Click on Start Assignment. Select the Canva for Education tab to launch Canva. Select a design you've already created or create a new one. If you created a new design, make sure to press Publish to Canvas once done. Click on Submit Assignment. Wait for your teacher to review your assignment.
Access your Canvas courses on the go with the Canvas Student mobile app! From any device, students can now: • View grades and course content. • Submit assignments. • Keep track of course work with to do list and calendar. • Send and receive messages. • Post to discussions. • Watch videos.
I graded an assignment (file upload) today and released the grades. Only one student did not submit the assignment. She claims that she thought she had successfully uploaded her paper on time, but only realized that the upload did not "go through" when she saw a score of 0 in Grades. She submitted the assignment today (several days late).
It does not change the students' settings or ability to edit their own docs (in my experience as a student), but the file that was submitted to Canvas will remain unaltered. If you allow multiple submissions, they will be able to re-submit with changes, but you will still see the original copy that was submitted.
Canvas is a web-based learning management system, or LMS. It is used by learning institutions, educators, and students to access and manage online course learning materials and communicate about skill development and learning achievement. ... Submitting Assignments.
There is evidence that implementing regular reflections on assignments over the semester can help develop students' metacognitive awareness, and that this effect is not simply limited to the assignment or course at hand, but has the potential to be more long-term and benefit students' learning elsewhere, more globally.
Canvas Student Pathways; Canvas Commons ... their gradebook for that assignment, and while it is set to manual release, the grades have already been published for students. ... Logging into Canvas Generate a Pairing Code Canvas Browser and Computer Requirements Change Canvas Notification Settings Submit a Peer Review Assignment. To participate ...
Benchmark Form will be completed electronically via Qualtrics with the links available in Canvas through the assignments module and via the Calendar function. See appendix A of this syllabus for Benchmark criteria. The procedure for completion is as follows: I. The student or CI will open the benchmark form (student will need to provide the CI the
If enabled by your institution, you can submit an assignment on behalf of a student in the Gradebook. Notes: A File Upload submission type must be allowed to submit an assignment on behalf of a student. If you are unable to submit on behalf of a student, your institution has not enabled this permission. Please contact your Canvas admin.
SMMER 2024 CCS SCHEDULE O LASSES CREDIT CRN SEC TYPE DAYS TIMES DATES LOCATION CAMPUS INSTRUCTOR REGISTER ONLINE TODAY! 2 LAST PDATED 3/22/2024 8:38AM must check the instructor's website
As 600-plus students prepare their projects for the annual Student Research and Creative Activity Expo (held this year at the Convocation Center on April 11), members of OHIO's Research Division and OHIO's Division of University Advancement work hard to engage and prepare alumni to volunteer as Expo judges. In truth, their knowledge and expertise are invaluable to the judging of the Expo.