
- Get started with computers
- Learn Microsoft Office
- Apply for a job
- Improve my work skills
- Design nice-looking docs
- Getting Started
- Smartphones & Tablets
- Typing Tutorial
- Online Learning
- Basic Internet Skills
- Online Safety
- Social Media
- Zoom Basics
- Google Docs
- Google Sheets
- Career Planning
- Resume Writing
- Cover Letters
- Job Search and Networking
- Business Communication
- Entrepreneurship 101
- Careers without College
- Job Hunt for Today
- 3D Printing
- Freelancing 101
- Personal Finance
- Sharing Economy
- Decision-Making
- Graphic Design
- Photography
- Image Editing
- Learning WordPress
- Language Learning
- Critical Thinking
- For Educators
- Translations
- Staff Picks
- English expand_more expand_less

Google Classroom Mobile App - Viewing the Stream and People Tabs
Google classroom mobile app -, viewing the stream and people tabs, google classroom mobile app viewing the stream and people tabs.

Google Classroom Mobile App: Viewing the Stream and People Tabs
Lesson 2: viewing the stream and people tabs.
/en/google-classroom-mobile-app/utilizing-google-classrooms-mobile-app/content/
The Stream Tab is where teachers can share an announcement or send their students reminders. They can also attach materials to enrich the lesson. Once students are added to the class, teachers can conduct their class online or use Google Classroom's mobile app for in-class learning. In this lesson, you'll learn how to use the Stream and People Tabs.
Using the Stream Tab
From the Stream Tab at the bottom of your screen, you can share information with their class by posting to the Stream.
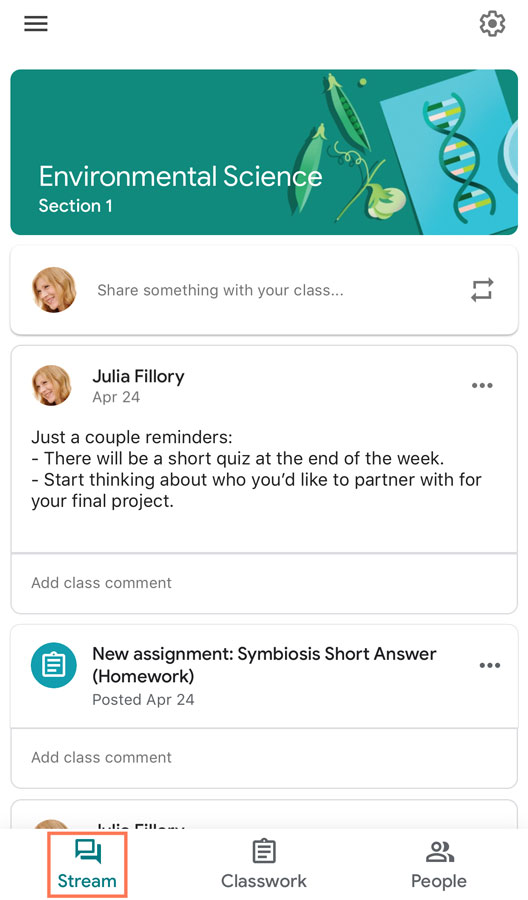
If you have a message to share, tap Share something with your class…
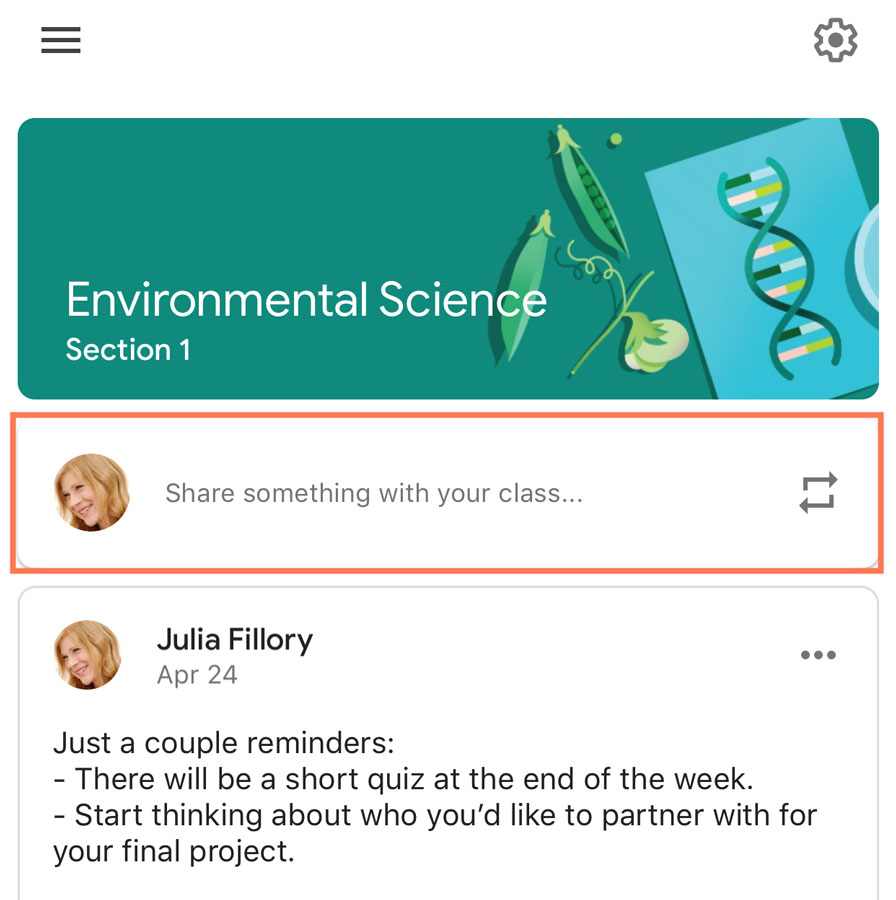
A window pops up allowing you to create your message. Tap the field and type your message.
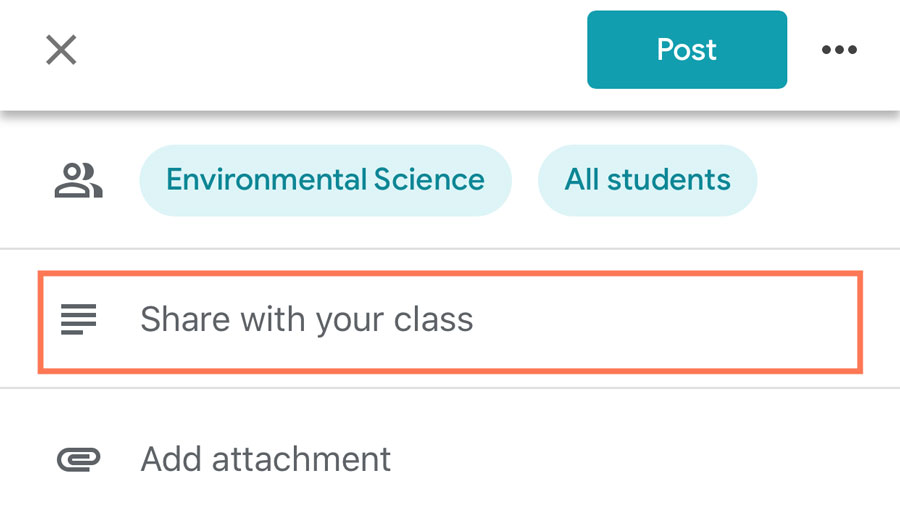
If you need to add a file, video, photo, or link, you can tap Add attachment .
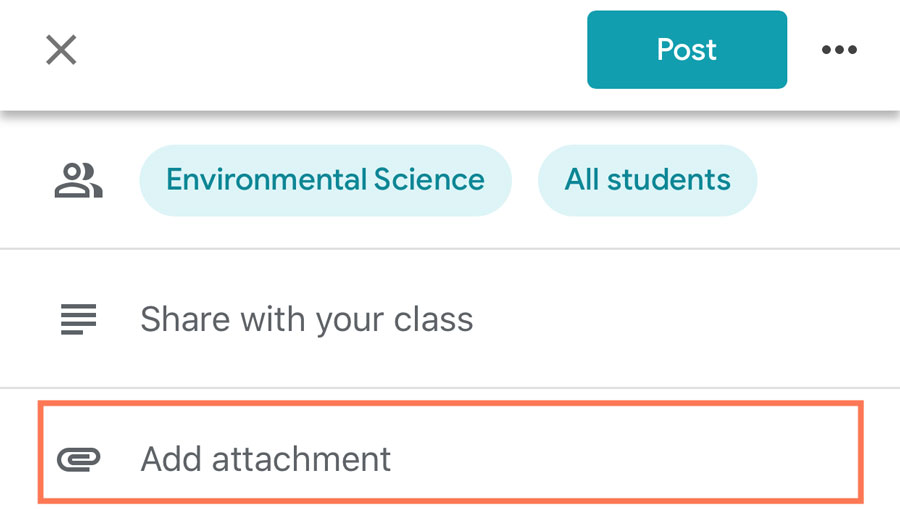
When you are done creating your post, you can tap the three dots to Schedule it or Save draft .
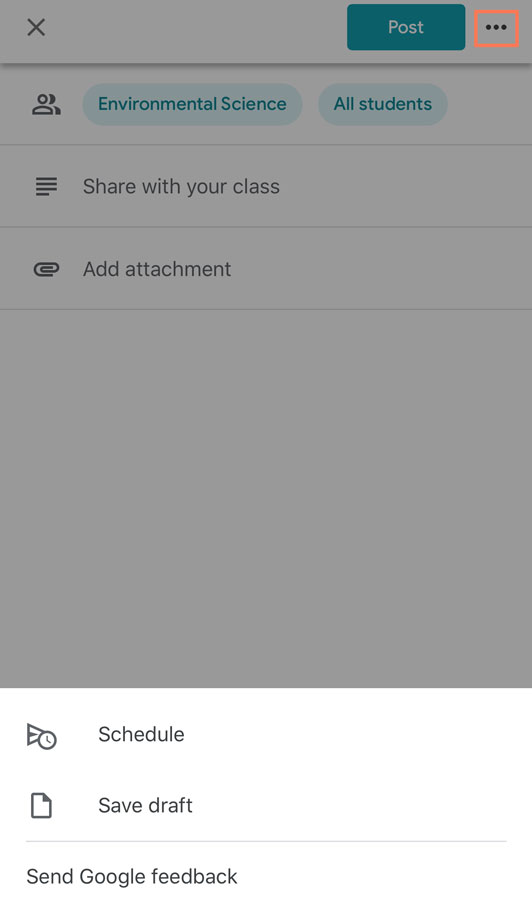
If you want to add it immediately, tap the Post button.
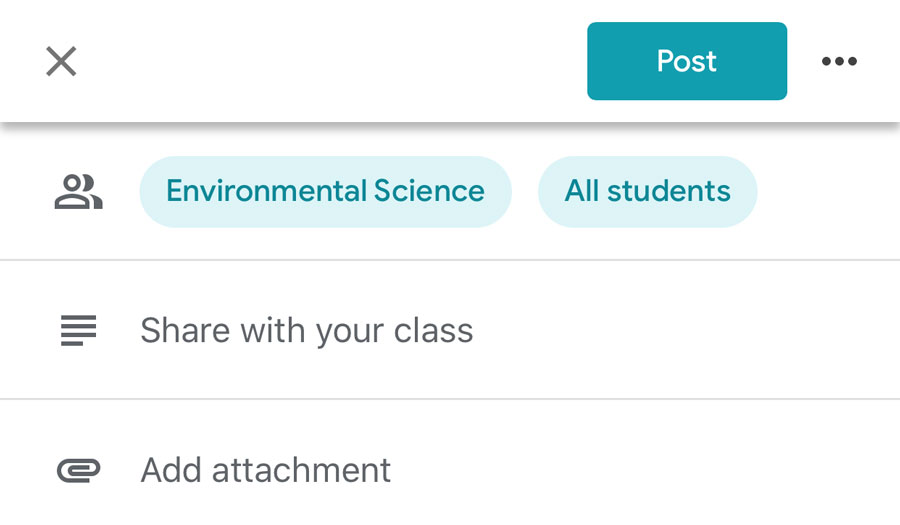
Using the People Tab
The People Tab is where teachers can add students to their class. This process is a little different from the desktop process.
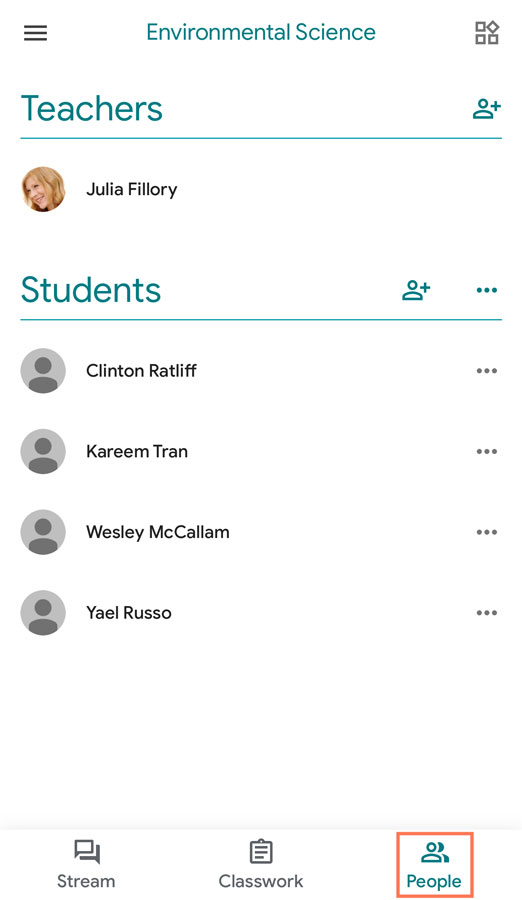
Start by tapping the Invite students icon.
You can type the students’ names and email addresses separating them by commas. Also, you can share the Class invite link or Copy it.
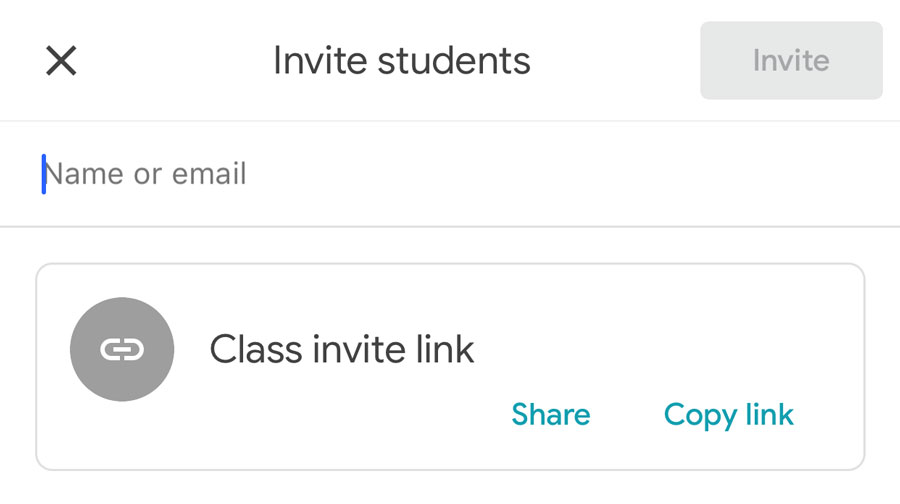
After students are added to the class, you can click the three dots icon next to a student’s name to email them or remove them from the class.
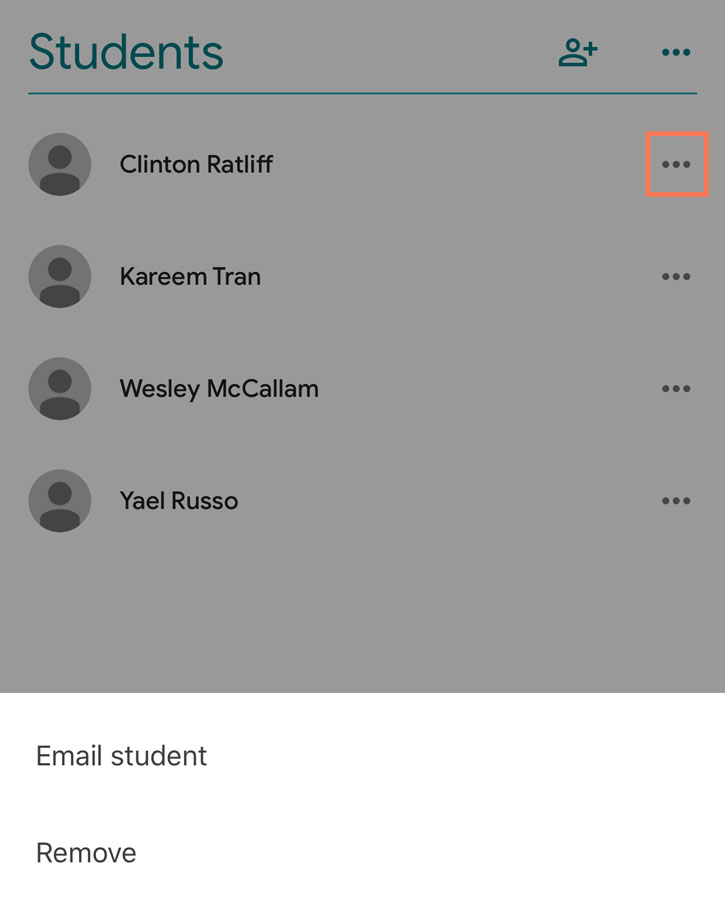
By using the features found in the People Tab, you can control how to invite students and decide who is allowed to join the class.
/en/google-classroom-mobile-app/using-the-classwork-tab-to-grade-work/content/

How to keep your Google Classroom Stream organised
Have you been part of a group chat that is so active that your messages end up getting lost in the middle of all the others? I certainly have!
When we use Google Classroom with our students, the “Stream” kind of works like a group chat. You post your assignments and homework, but students can also comment, respond and post.
There may be a moment when that stream is so busy that the important messages are getting lost. But there is a quick fix for this!
How to keep the stream organised
Open your Stream and click on the configurations menu on the top right corner. You will see two options related to Stream. The first one is the one we want now. The default option is “Students can post and comment”. If you want a clear stream for a while, you can select one of the other two options:
- Only teachers can post and comment: That means you are the only one who can say anything on the Stream. So it becomes a notice board rather than a discussion forum. In my opinion, that misses out on the point of Google Classroom, but it may be a useful option for specific situations.
- Students can only comment: That means only you can post new information, but students can comment on those posts. This would be my recommendation for a cleaner Stream.
Which one do you prefer? And if you want more tips on Google Classroom and other educational technology, fill out the form below!
Free resources to set K12 assignments for 15 subjects
- Getting started
- Evidence Seneca works
- Help & FAQs
- Data Privacy
- Privacy Policy
- [email protected]
- AP Chemistry
- AP Economics
- AP Psychology
- AP US Government & Politics
- Social Studies
- High School
- Earth Science
- Middle School
Choose your region
The Tech Edvocate
- Advertisement
- Home Page Five (No Sidebar)
- Home Page Four
- Home Page Three
- Home Page Two
- Icons [No Sidebar]
- Left Sidbear Page
- Lynch Educational Consulting
- My Speaking Page
- Newsletter Sign Up Confirmation
- Newsletter Unsubscription
- Page Example
- Privacy Policy
- Protected Content
- Request a Product Review
- Shortcodes Examples
- Terms and Conditions
- The Edvocate
- The Tech Edvocate Product Guide
- Write For Us
- Dr. Lynch’s Personal Website
- The Edvocate Podcast
- Assistive Technology
- Child Development Tech
- Early Childhood & K-12 EdTech
- EdTech Futures
- EdTech News
- EdTech Policy & Reform
- EdTech Startups & Businesses
- Higher Education EdTech
- Online Learning & eLearning
- Parent & Family Tech
- Personalized Learning
- Product Reviews
- Tech Edvocate Awards
- School Ratings
Addressing Your Child’s Reading Issues: Everything You Need to Know
Product review of the tribit xsound plus 2, teaching reading to struggling students: everything you need to know, rhyming capacity: everything you need to know, phonological awareness: everything you need to know, product review of kate spade’s bloom: the perfect mother’s day gift, learning to read: everything you need to know, product review of the arzopa z1c portable monitor, how to teach phonics: everything you need to know, reading groups: everything you need to know, can i add an assignment without it becoming a part of the google classroom stream.
Many educators are annoyed with the Stream section of Google Classroom, where you can post important announcements and see notifications of items that have been added to the Classwork page . The Stream is your Google Classroom communication hub. This is where you post important messages and keep learners informed. The Stream will also display notifications of new items posted on the classwork page by default. This can feel like duplication and can muddy up the Stream. Perhaps you only want announcements and course materials to appear on the Stream, and do not want tons of posts about assignments taking up space and attention. Learners can just as easily view their assignments by clicking on the “Classwork” tab.
There is a way to remedy this by adjusting your settings. If you are using the “Classwork” page, you can choose a collapsed or expanded view for notifications on the Stream page. You can also hide them from the Stream page. Educators can customize what appears on this page for each Class. Here is how you change the settings:
- Navigate to classroom.google.com and you will see a menu of your classes.
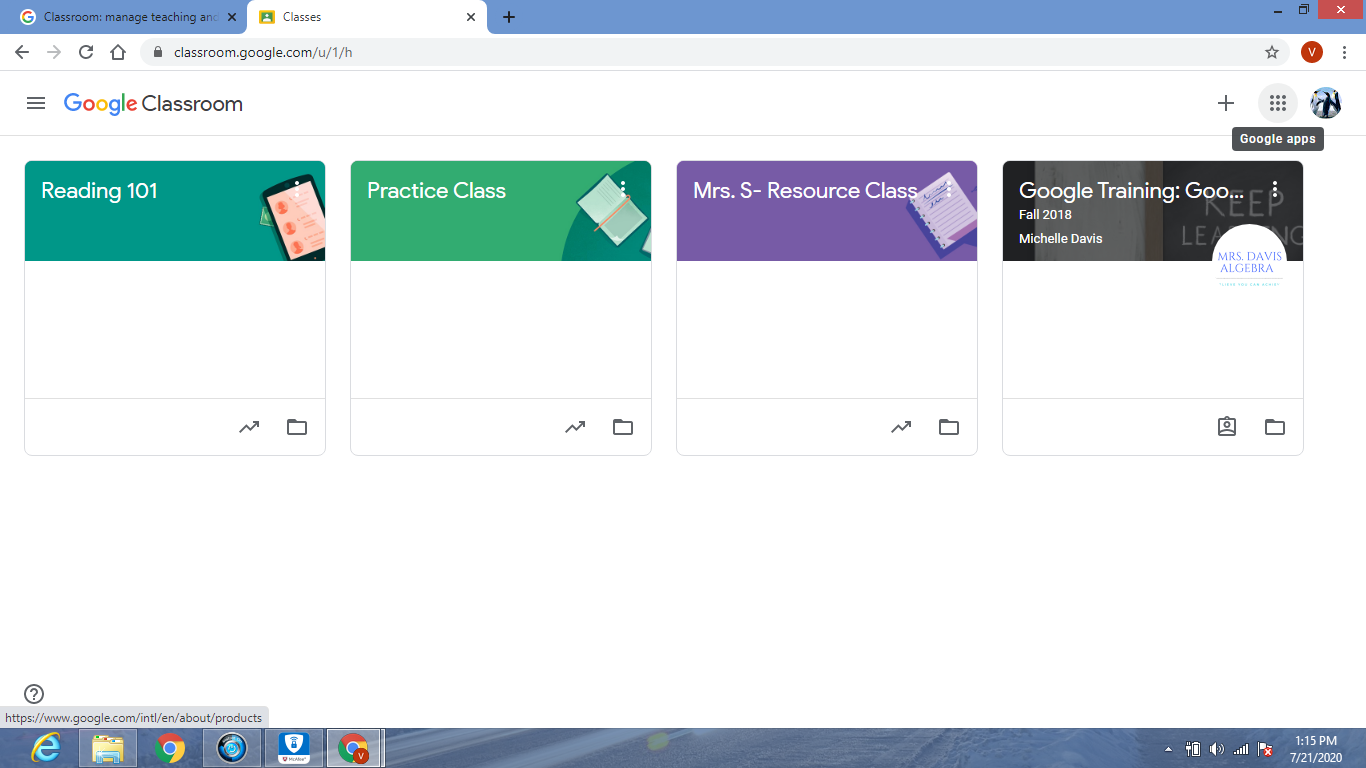
2. Select the Class you want to make changes to.
3. Click on the Settings icon on the Stream Page ( top right corner, third icon from the left) and scroll down to General. Under “Classwork on the stream”, there is a drop-down option to select what is visible on your stream.
- If you select “ Show attachments and details “, this means that every part of the assignments you create, including the instructions and all attachments will be included in your post. It will be a very long and detailed post.
- If you would like only a condensed version of the assignment on the stream, you can change your settings to “ Show condensed notifications ” on the drop-down screen. This will just show the title of the assignment on the stream.
- If you do not want any post about assignments on the stream, you can select “ Hide notifications “, and all posts about assignments will be removed from the stream. It is up to the educator to choose how they want their Google Classroom to look and function.
4. After making your selection, be sure to press “ Save ” in the right-hand corner to save your changes.

How Can Google Classroom Make Learning Interactive?
Teaching k-12 in the age of coronavirus.
Matthew Lynch
Related articles more from author.

Interactive Social Studies for the Google Classroom
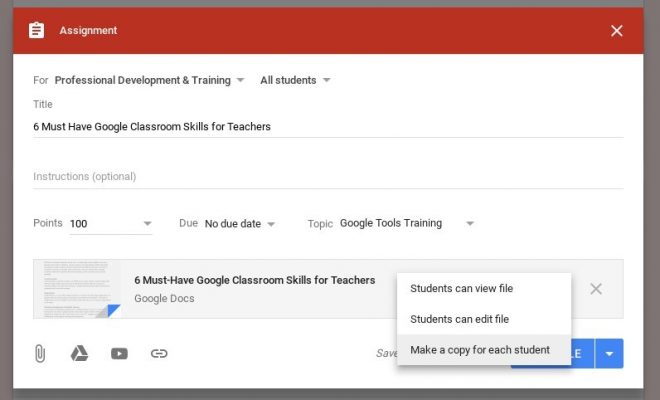
6 Must-Have Google Classroom Skills for Teachers
Google classroom tip #12: create bellringers.
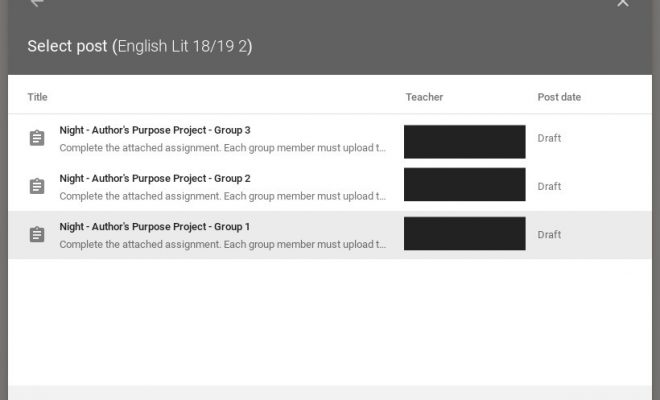
How to Manage Group Assignments in Google Classroom
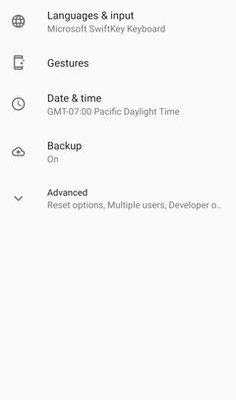
9 Ways to Fix “Google Keeps Stopping” Error on Android
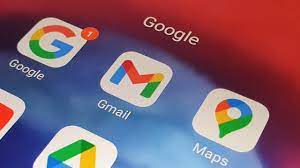
Google Will Start Deleting Old Accounts Today. Here’s How to Save Yours
Hide an Assignment for a Class
When you hide an assignment, it is hidden on your Assignments by class list and all class Data reports . It is also hidden from students' assignment lists, and from grades and progress reports for tests and assignments. You may want to hide an assignment to:
Temporarily prevent students from accessing tests or assignments after the due date/time.
- Prevent assignments you have scheduled for future dates from showing on the students' assignment lists.
- Stop assignments you've created but decided not to assign from showing on the students' assignment lists.
If you hide an assignment from a class or student imported from Google Classroom™, the assignment remains visible to students in Google Classroom. You must delete the assignment in Google Classroom to remove it from the Google Classroom assignments list.
Hide an Assignment
- Click Classes on the top menu bar, and select one of your classes below.
- On the left navigation pane, click Assignments , and then select Assignments by Class tab.
- Select the assignment you want to hide. Select Hide from the 3-dot context menu menu.
- Click Hide in the popup message. The assignment will be hidden from your assignment list.
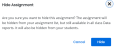
Delete an Assignment for a Student
Show Hidden Assignments
Edit Assignments
Copyright © 2023 Savvas Learning Company LLC. All rights reserved.
23.2.4 - 4/18/2024 - 4:29 PM
404 Not found
- Help Center
- Privacy Policy
- Terms of Service
- Submit feedback
- Announcements

COMMENTS
This help content & information General Help Center experience. Search. Clear search
To help improve the digital learning environment, I've created a series of videos to help teachers know best practices when using Google Classroom. These ess...
This video will offer some quick tips for hiding classwork in you Google Classroom Stream.
Learn how to de-clutter your Google Classroom by turning off assignment notifications in the Stream. ⬇ LET'S CONNECT ⬇ WEBSITE: http://www.helloteacherlady.c...
Tip #1: Hide Classwork From the Stream. The stream is the home tab in a Google Classroom that serves as a place to post announcements and notifications. However, when new items (assignments or materials) are added to the classroom, a notification is posted to the stream. When a student opens your classroom, it will open on the stream first ...
The Stream Tab is where teachers can share an announcement or send their students reminders. They can also attach materials to enrich the lesson. Once students are added to the class, teachers can conduct their class online or use Google Classroom's mobile app for in-class learning. In this lesson, you'll learn how to use the Stream and People ...
5. Go to Classwork on the stream click the down arrow. 6. You will see three choices in the drop down. 7. Click on Hide notifications to remove Classwork assignments from the Stream page. 8. Click Save in the upper right corner of the screen. 9. Click the X in the upper left corner to close the Class Settings page. 10. Repeat these steps for ...
This help content & information General Help Center experience. Search. Clear search
How to keep the stream organised. Open your Stream and click on the configurations menu on the top right corner. You will see two options related to Stream. The first one is the one we want now. The default option is "Students can post and comment". If you want a clear stream for a while, you can select one of the other two options:
Learn how to streamline your Stream in Google Classroom. Super easy trick to keep your students focused on the Classwork tab and to keep them from drowning ...
This will just show the title of the assignment on the stream. If you do not want any post about assignments on the stream, you can select "Hide notifications", and all posts about assignments will be removed from the stream. It is up to the educator to choose how they want their Google Classroom to look and function. 4.
To learn about my Google professional development offerings please visit http://bit.ly/great-googlepd or my blog, https://tommullaney.com/Why would a teacher...
Hide an Assignment. Click Classes on the top menu bar, and select one of your classes below. On the left navigation pane, click Assignments, and then select Assignments by Class tab. Select the assignment you want to hide. Select Hide from the 3-dot context menu menu. Click Hide in the popup message.
Enabling "attachments and details" reveals the option to "Add class comment" go the assignments on an Stream. This made it easier for students until questions questions about the assignment. Disguise an assignment by Google Classroom. 2. Assignments with a DUE DATE. Google Classroom integrates equal Google Calendar.
Do you and/or your students find the Stream in Google Classroom to be overwhelming? See how to turn off classwork notifications so assignments are accessible...
Hide an Assignment. Click Classes on the top menu bar, and select one of your classes below. On the left navigation pane, click Assignments, and then select Assignments by Class tab. Select the assignment you want to hide. Select Hide from the 3-dot context menu menu. Click Hide in the popup message.
This video explains how to turn off the Stream notifications in Google Classroom.
This help content & information General Help Center experience. Search. Clear search